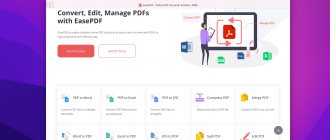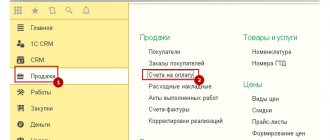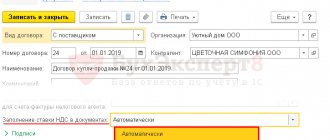ЭТАП 3
Папка назначения
На данном этапе установки предложено выбрать место, где будет лежать программа. Мы не рекомендуем хранить важные рабочие файлы на том же диске, на котором стоит система. В большинстве случаев, Windows находится на диске C, значит для установки программы лучше выбрать другой диск, разумеется, при его наличии.
Это делается для того, чтобы в случае утраты Windows своей функциональности (а такое бывает), рабочие файлы программы не были повреждены и остались в безопасности на другом диске.
Если же другого, кроме C, логического диска у вас на компьютере нет, придётся выбрать папку там, либо оставить путь по умолчанию: C:Налогоплательщик ЮЛ Нажимаем далее.
Как только программа запустится впервые на вашем устройстве, она предложит себя настроить. Всплывёт окно, которое называется “Добавление налогоплательщика”:
Здесь вам нужно выполнить выбор из представленных полей, согласно тому, какие отчёты вы собираетесь формировать: предпринимателю, юридическому лицу или физическому. Также доступен выбор Иностранной организации и Обособленному подразделению.
Дальнейшие шаги мы изложим для Индивидуального предпринимателя, поскольку среди наших посетителей большинство являются именно ИП. Итак, выбрав “Индивидуального предпринимателя” и нажав “ОК”, нам предлагается настройка данных ИП для использования их в дальнейших отчётах и документах.
Заполните поля в произвольной последовательности. Образец их заполнения показан на скрине.
Обратить внимание хочется на поле “Категория налогоплательщика”. Нажав на квадрат, обрамлённый пунктиром, можно выбрать свой статус
Мы выбираем строку 05: Индивидуального предпринимателя, не производящего выплаты физическим лицам.
Обратите внимание! Каждый квадрат, обрамлённый пунктирной линией является функциональной кнопкой. Вы можете на него нажать, откроется дополнительное окно, которое предназначено для выбора вводимой в соответствующее поле информации.Он есть практически для каждого поля, кроме “когда и кем выдан паспорт”, “адрес пребывания” и “место рождения”
После того, как вы заполнили все необходимые поля, нажмите “Применить” и “ОК”. Помните: вы в любой момент времени можете отредактировать введённую информацию, просто кликнув на зарегистрированное в программе лицо, наименование которого находится в правом верхнем углу под меню:
На этом установка и первоначальная настройка Налогоплательщика завершена. Обязательно сохраните страницу, чтобы легко найти её, когда будет необходимость.
После того, как мы разобрались с особенностями установки новейшей программы, переходим к описанию процедуры обновления.
Она состоит в следующем:
- Закройте запущенную на вашем ПК версию программы «Налогоплательщик ЮЛ» (если она была открыта на вашем ПК);
- Если она запакована, тогда распакуйте её, и запустите;
- При появлении предупреждение об исполняемом файле нажмите на «Да»;
- Поставьте галочку рядом с опцией «Я принимаю» и нажмите на «Далее»;
Выберите опцию “Я принимаю”
- Далее выберите «Полная» и нажмите на «Далее»;
Выберите “Полная”
- Откроется экран для выбора размещения программы на диске. Нажмите на «Изменить», и укажите путь, по которому установлена прежняя версия программы. Данный пункт очень важен! Например, это может быть С:Налогоплательщик ЮЛ.
Выберите путь для установки программы (должен совпадать с предыдущей версией)
- Затем нажмите внизу на «Далее», и дождитесь установки программы. В конце кликните на «Завершить», это завершит обновление программы;
- После установки может возникнуть окно о возможной неправильной установке. Нажмите на «Эта программа установлена правильно»;
- Запустите программу. Будет автоматически запущена переиндексация. Дождитесь её завершения;
Дождитесь завершения переиндексации
- После окончания переиндексации откроется окно программы, и в самом верху вы увидите её версию. В нашем случае это должна быть 4.65
;
Убедитесь в установке новой версии программы
- Теперь закройте вашу программу «Налогоплательщик ЮЛ»;
- Запустите её и дождитесь завершения установки;
- Запустите программу, дождитесь переиндексации и запуска. Посмотрите на самый верх программы, и убедитесь, что вы пользуетесь самой актуальной версией продукта.
Новая версия программы установлена
Решение проблем, которые могут возникнуть при запуске
При установке программы с сайта федеральной службы могут возникать проблемы, для их устранения необходимо открыть журнал системных событий и посмотреть записи по поводу комплекса «Налогоплательщик ЮЛ». Если сбоит какой-то компонент, это отразится на мониторе.
Для открытия журнала необходимо правой клавишей мышки щелкнуть на ярлык «Мой компьютер» перейти в «Управление», затем «Управление компьютером» и открыть «Служебные программы». В просмотре событий в приложениях будут все сведения о программе.
Если нужно установить обновленную и актуальную версию, программа в этот момент должна быть закрыта. Обязательно перед этим необходимо сохранить ранее введенную информацию, будет предложено место хранения архива, его можно изменить вручную. Для восстановления данных следует перейти в «Сервис» и выбрать соответствующую вкладку.
Если все шаги выполнены верно, заполнено основное поле с данными ЮЛ, все формы приняты, можно приступать к внесению данных в отчетность. В случае, если файл в формате передачи показывает ошибку, необходимо проверить отчетный период, текущие обновления, наличие интернета, а также посмотреть журнал системных сообщений.
При необходимости следует связаться с технической поддержкой. Это можно сделать путем обращения на сайт разработчиков или позвонив по телефону. Программисты помогут оперативно решить любую проблему.
ЭТАП 1
Запустите программу, дважды кликнув на скаченный установочный файл. Скорее всего, Windows спросит вас, согласны ли вы открыть исполнительный файл, нажмите да или ок.
Далее перед вами откроется окно с лицензионным соглашением:
Внимательно с ним ознакомьтесь, поставьте точку в пункте меню “Я принимаю условия лицензионного соглашения” и кнопку “Далее” ниже. Соответственно, если вы условия лицензии программы не принимаете, установка не продолжится.
При покупке программного обеспечения (ПО) пользователь получает лицензию — неисключительное право использовать ПО. Исключительное право будет только на то ПО, которое создано самим пользователем или по его заказу либо приобретено по специальному договору. Как учесть неисключительные права на лицензионное ПО? Посмотреть ответ
Основные манипуляции
Когда идёт речь о вводе и обработке документов налоговой отчётности в «Налогоплательщик ЮЛ», то имеется в виду их создание, открытие, удаление, выгрузка, а также формирование файла транспортного контейнера.
Для работы с документами налоговой отчетности необходимо выбрать пункт меню Документы→Налоговая отчетность. В появившемся окне будут представлены введенные документы по выбранному налогоплательщику за выбранный налоговый/отчетный период с указанием:
- КНД;
- наименования документа;
- его состояния.
Если за выбранный отчетный период не был введен ни один документ по выбранному налогоплательщику, то будет выведен пустой список.
Отчетный период, а также налогоплательщика, можно менять непосредственно с данного окна. При этом будет автоматически обновлен список введенных документов.
Состояние документа носит информационный характер и отражает последнее действие пользователя с введенным документом.
ПРИМЕР
Если в режиме ввода проконтролировать документ, и при этом не будут выявлены ошибки контроля, то он будет иметь состояние «проконтролирован». Успешно выгруженный документ будет иметь состояние «выгружен в файл».
Если документ имеет уточненные расчеты, состояние будет показываться для документа, имеющее наибольшее уточнение.
Для документов, которые могут быть представлены одним налогоплательщиком за один и тот же отчетный период более одного раза (критерии документа), состояние документа не показывается. Такие документы обозначены иконкой .
Список критериев документа с указанием их состояния будут показаны при редактировании такого документа.
В этом режиме вы можете:
- создать новый документ;
- открыть документ для редактирования;
- удалить документ;
- выгрузить документ в утвержденном формате;
- формировать файл транспортного контейнера для передачи отчетности через сайт ФНС России или Портал госуслуг;
- копировать документ в другой отчетный период;
- загрузить документ, выгруженный в соответствии с утвержденными форматами представления в электронном виде.
Для создания документа воспользуйтесь кнопкой (клавишей [Insert]).
Для открытия документа воспользуйтесь кнопкой (клавишей [Enter]).
Для удаления документа воспользуйтесь кнопкой (клавишей [Delete]).
Также см. «Какие у «Налогоплательщик ЮЛ» есть настройки и как их настроить для удобной работы».
Загрузить файл, полученный после использования конвертера, в программу Налогоплательщик ЮЛ
Воспользовавшись нашими конвертерами Вы сможете «моментально» заполнить декларацию по НДС! Скачать конвертеры можно здесь.
Для загрузки Декларации с разделами — книга покупок, книга продаж, журналы учета счетов-фактур полученных и выставленных в программу Налогоплательщик ЮЛ нужно выполнить следующие шаги.
Книгу покупок и продаж можно загрузить в НалогопательщикЮЛ напрямую, а не в составе декларации. Как загрузить книгу покупок написано здесь, а книгу продаж здесь.
Чтобы загрузить в Налогоплательщик ЮЛ счет-фактуры, а не Декларацию, нужно использовать специальный конвертер для Журналов счетов-фактур, который Вы можете также приобрести, связавшись с нами.
Как перенести Налогоплательщик ЮЛ на другой компьютер
Легкий способ, как перенести Налогоплательщик на другой компьютер
Нажимаем по ярлыку программы правой кнопкой мыши, затем выбираем пункт «Расположение файла».
Переходим в папку с программой.
У Вас может быть другой путь к программе. Теперь поднимаемся на уровень выше и копируем всю папку на флеш носитель.
У меня программа «Налогоплательщик ЮЛ» находится по пути «C:НП ЮЛINPUTDOC». Значит я буду копировать папку из пути «C:НП ЮЛ», папку «INPUTDOC».
После того, как копирование программы на флешку будет завершено, можно будет скопировать ее на новый компьютер. Для того, чтобы запустить программу на новом компьютере, зайдите в папку с программой и откройте файл «inputdoc.exe»
После этого у Вас запустится Ваш «Налогоплательщик ЮЛ» и Вы можете полноценно начинать работать.
Теперь разберем более сложный способ.
Сложный способ, как перенести Налогоплательщик на другой компьютер
Этот способ разбит на два этапа. Первый этап.
Сохраняем нашу базу данных. Нам нужно зайти во вкладку « Сервис ». В этой вкладке нам нужен пункт «Сохранение информации». Выбираем его.
Далее самый главный пункт. Перед тем как сделать резервную копию базы Налогоплательщик ЮЛ, нам нужно понять, делать ли копию всей базы или только некоторых людей.
Теперь скопируем нашу резервную копию на второй компьютер.
Теперь на втором компьютере нам нужно установить программу «Налогоплательщик ЮЛ».
После того, как на втором компьютере у нас будет установлена программа «Налогоплательщик» и скопирована резервная копия, приступим ко второму этапу.
Второй этап. Восстанавливаем данные.
Для этого нам нужно открыть программу «Налогоплательщик ЮЛ». Далее заходим в меню «Сервис», выбираем пункт «Восстановление информации».
Далее нам нужно указать место, в которое Вы скопировали резервную копию базы данных. Обратите внимание, что Вам нужно указать только папку, в которой хранится резервная копия, сам файл резервной копии Вы не увидите. Например. У меня путь к резервной копии выглядит так «C:Резервная копия НП ЮЛ», в этой папке у меня лежит файл с резервной копией.
Значит я должен буду указать именно путь «C:Резервная копия НП ЮЛ».
Если Вы все сделали верно, то у Вас отобразится информация о том, сколько данных будет восстановлено.
Теперь нажимаем «Продолжить».
Далее выбираем, что именно мы будет восстанавливать. Если Вам нужно восстановить всю базу, то выбираете пункт «По всем налогоплательщикам». Если только некоторые организации, то выбираете пункт «По выбранным налогоплательщикам». Я выбираю пункт «По всем налогоплательщикам». Нажимаем «Продолжить».
Затем запустится процедура восстановления базы. После того, как база восстановится, Вы увидите вот такое окно, остается только нажать «Готово».
Источник
Часто задаваемые вопросы при работе с ПК «Налогоплательщик»
- №1 / №2: Как в ПК «Налогоплательщик» сформировать отчет по страховым взносам, который с 2022 года сдается в ФНС? / Как в ПК «Налогоплательщик» сформировать отчет 4-ФСС?
- №3: Пытаемся выгрузить ИС для ПФР (АДВ-1,2,3), но программа пишет что нет информации для вывода. Что нам делать?
- №4: В отчетности в некоторых формах не все листы активны, а с нас требуют все, как быть?
- №5: Почему у меня в доходах есть только начисленная сумма, а налогов нет?
- №6: В 2-НДФЛ у меня некоторые люди помечены, синим цветом, что это значит?
- №7: Как вывести одного человека в 2-НДФЛ?
- №8: Почему у нас в Зарплате (доходах, ИК (взносах), ПФР) нет значка «Принтер (вывод на магнитный носитель)»?
- №9: Мы сотруднику выплатили материальную помощь 10000 рублей, должно облагаться только 6000 рублей подоходным налогом, а у нас облагается вся сумма, в чем причина?
- №10: Как сформировать электронный реестр больничных листов для отправки в ФСС?
- №11: Программа не позволяет добавлять сотрудников с гражданско-правовым, в зарплатную ведомость, почему и как быть?
- №12: У нас в компании идет перестановка оборудования, как нам перенести базы данных программы на новый компьютер?
- №13: Запускаем программу с сервера, по сети, вылетают ошибки, программа не работает, что делать?
- №14: Какие минимальные требования к компьютеру?
- №15: Как добавить и настроить новый (свой) тип ведомости?
- №16: Как установить КЛАДР?
- №17: Не отображается список документов в Отчетности, пишет — «невозможно отобразить страницу», что делать?
- №18: Можно ли работать в программе налогоплательщик на разных компьютерах без установки, к примеру с внешнего носителя (флешки)?
- №19: Можно ли вести в программе более одной организации или для этого необходимо устанавливать программу повторно?
- №20: Можно ли импортировать данные в программу?
- №21: Возможен ли импорт данных из программы предыдущего года?
- №22: Сводная в ведомости не соответствует данным в режиме «Отчётность, налоги и взносы», почему?
- №23: Есть ли в программе резервное копирование и как его можно использовать?
Ответ: Сначала нужно сформировать зарплату или заполнить доходы в режиме «Регистр» (можно проимпортировать в формате DBF из сторонних программ, смотрите описание в файле ReadMe2.txt в каталоге установленной программы). Затем, заходите в режим «Отчетность, налоги и взносы» – «Индивидуальная карточка» и проверяете сверху нужный квартал, год. Список сотрудников должен быть окрашен в черный цвет и перед ФИО сотрудников должны стоять галки (окрашенные красным не переносятся (не подготовленные); дальше нажимаете «групповые операции» (шестеренка под списком), ставите галку «перенести всем данные из доходов» – «ок» (зеленая галка) и закрываете. Входите в режим «Отчетность, налоги и взносы» – «декларации и расчеты», «6-НДФЛ». Сверху выбираете 2022 год. Создаете пустой отчет – нажимаете «применить», слева нажимаете «заполнить» (синяя стрелка вниз). Нажимаете «Выдать» – выгрузка файла (при выгрузке указываете путь, куда сохранить файл).
Ответ: Зайдите в «Отчётность, налоги и взносы», «персонифицированный учет», «Анкеты (АДВ 1-3)» проверьте, чтоб Фамилии нужных сотрудников были «чёрного» цвета. Если они «красного» цвета, нужно «встать» на таких людей и посмотреть что подчеркивается красной полосой, устранить (заполнить) недостающее. Если люди «черного» цвета, а все равно не выводятся, то нужно зайти в групповые операции снизу, поставить галочки: Сбросить признаки выдачи (если возможно), и нажать «Выполнить».
Ответ: Нажимаем на неактивный лист левой кнопкой мыши и жмем на кнопку добавить лист (белый лист с плюсом в зеленом кружочке), аналогично можно удалить не нужный лист (кнопка с минусом в красном кружочке).
Ответ: Потому что у Вас отключен авторасчет, нужно зайти в «Зарплата и кадры», «Доходы (налоговый регистр)», «групповые операции», поставить галочку на «авторасчет» и «всем провести перерасчет» и нажать «Зеленую галочку».
Ответ: Это значит, что у этих людей исчисленный налог не равен удержанному.
Ответ: Заходим в 2-НДФЛ, оставляем галочку, слева от фамилии только на нужном человеке и нажимаем вывод на магнитный носитель.
Ответ: Не зарегистрирована версия. Возможно, меняли ИНН/КПП, превысило количество сотрудников проплаченный предел или меняли регистрационный номер. Приведите все в соответствие и заново введите регистрационный номер. Если сотрудников действительно стало больше и они все нужны, то доплатите недостающую сумму и введите новый регистрационный номер.
Ответ: Когда Вы добавляли материальную помощь, либо не поставили 503 вычет вообще, либо не поставили сумму вычета 4000 рублей, в этом случае облагается вся сумма, так как у Вас и получилось. Вызовите на редактирование начисление и устраните ошибки.
Ответ: В программе зайти в пункт «Отчетность, налоги, взносы». Далее выбрать «Отчетность в ФСС по приказу от 24.11.2017 №579». После этого, необходимо нажать на значок «добавить строку», и заполнить необходимые данные.
Ответ: Сотрудники которые находятся на не трудовом договоре, не будут добавляться в ведомость, т.к. у них не должно быть отчислений в ФСС. Такие сотрудники должны добавляться в отдельный вид ведомости и для них необходимо использовать отдельный вид начисления (ДГП — Гр.-правовой договор) который есть в программе. Для этого в меню «Справочники», «экономические», «Виды ведомостей» необходимо добавить и настроить новый вид ведомости. О настройке видов платёжных ведомостей — см. здесь
.
Ответ: Самый простой способ — скопировать папку с базой (например B1) из папки с установленной программой в папку с программой на новом компьютере, предварительно установить программу на новом компьютере, при установке требуются права администратора (Запустить установку по правой копке мыши и левой выбрать «Запустить от имени Администратора»).
Ответ: Для корректной работы программы в сетевом режиме, необходимо устанавливать программу как на компьютер на котором будет храниться база данных (Сервер), так и на клиентский компьютер. После чего включить сетевой режим, открыть сетевой доступ к папке с программой на сервере, прописать сетевой путь на клиентских местах, и запускать программу необходимо не с сервера по сети, а непосредственно с того компьютера на котором будет работать сотрудник. Для настройки работы по сети настоятельно рекомендуем прочесть соответствующий пункт в справке о программе (вызывается клавишей «F1» в программе).
Ответ: Windows 7 и выше, Память от 2 Гб (в зависимости от количества сотрудников), процессор 2-х ядерный и выше. Также см. «Требования к оборудованию и программной платформе» Также см. «Требования к оборудованию и программной платформе»
Ответ: Необходимо зайти в «Справочники», «Экономические», «Виды ведомостей». Нажимаем зеленый плюсик слева снизу… Создаем, например, ведомость по дивидендам, обратите внимание на правильную настройку, справа, где автоматическое включение в ведомость, должны стоять галочки напротив дивидендов и налог на доходы, либо еще какие-либо начисления/удержания, которые, по Вашему мнению, должны присутствовать у всех сотрудников.
Ответ: В программе нажать «Обновления», поставить галочку на КЛАДР и нажать скачать и установить, после того как скачается, на вопрос ответить «Да». Также можно установить КЛАДР скачав его с нашего сайта. Далее положить архив в «корень» папки Npw и запустить программу.
Ответ: Обновите Internet Explorer до последней версии, но не ниже 8.0.
Ответ: Нет такой возможности.
Ответ: В программе можно вести более одной базы данных (более одной организации), дополнительно устанавливать программу на компьютер нет необходимости. Для этого необходимо зайти в меню «настройки и сервис», «Выбор базы данных (Мои организации)». В открывшемся списке Вы можете добавлять, удалять и выбирать именно ту базу данных, которая Вам необходима для работы на данный момент.
Ответ: Да, такая функция предусмотрена, но прежде необходимо ознакомиться с файлом Readme2.txt (если речь идет о доходах) который находится в корне программы. Так же в программу возможен импорт файлов в утвержденных структурах — 2-НДФЛ, индивидуальных сведений для ПФР, отчетности.
Ответ: Все данные, начиная с 2011 года хранятся в базе, для перехода на другой год необходимо выбрать нужный, нажав на стрелочку вниз, находящуюся после года, например в кадровых данных.
Ответ: Сводная которая открывается в режиме «Отчётность, налоги и взносы» выводит данные по всем сотрудникам которые присутствуют, в то время как сводная в определенной ведомости будет содержать данные только касательно данной ведомости и только о тех сотрудниках которые в нее включены.
Ответ: Резервное копирование происходит при выборе пункта «настройки и сервис», «архивная копия», «архивная копия+лечение баз». При необходимости восстановления базы данных по состоянию более раннего момента, необходимо выбрать пункт «Восстановление из архива» в том же меню «настройки и сервис», «архивная копия», тут же можно задать периодичность создания архивной копии, пункт «периодичность архивной копии».
Налогоплательщик ЮЛ версии 4.67 от 19 октября 2022 года
Налогоплательщик Юридических Лиц — программа, помогающая предпринимателям, бизнесменам, а также физическим лицам в формировании отчётности в налоговые органы. Программа поставляется бесплатно и может быть использована любым физическим или юридическим лицом.
Вне зависимости от версии Налогоплательщика ЮЛ, его установка на жёсткий диск компьютера происходит в несколько этапов, которые мы полностью опишем на версии, актуальной на данный момент.
Для того, чтобы воспользоваться программой, первым делом, её нужно скачать (актуальность — октябрь 2020 года):
Установка приложения «Налогоплательщик ЮЛ»
У ЮЛ, впервые сталкивающихся с бесплатным скачиванием и установкой программного комплекса, цифровая аббревиатура может вызвать затруднения.
Нужно помнить, что:
- версия налогоплательщик с цифровыми значениями, разделенными одной точкой, являются базовыми, в их состав включены все актуальные обновления программы. Например, налогоплательщик онлайн в версии 4.15, для его установки не требуется скачивание предыдущих версий;
- версии, у которых цифровые номера разделены двумя точками, являются дополнениями к основной программе. Они устанавливаются на соответствующую базовую версию. Например, 4.15.1 – это обновление версии 4.15, его можно установить только на данный релиз.
ЭТАП 2
Вид установки. Здесь вам предлагают выбрать установить полную версию, либо клиентскую часть программы. Если вы впервые устанавливайте Налогоплательщик ЮЛ, лучше выберите “полную установку” и нажмите “далее”.
Программные и текстовые компоненты клиентской части интернет-сайтов с позиций прав интеллектуальной собственности.
Полная актуальная версия 4.66 2022 года
Скачать инсталляционный пакет программы Налогоплательщик Юл про бесплатно с патчем – значит получить более полное, по сравнению с базовой версией, решение, обладающее продвинутым функционалом и расширенными возможностями, способное быстро и качественно помогать специалистам в работе. Такой продукт содержит:
- платежные документы;
- журналы счетов-фактур;
- документы по регистрации и постановке на учет налогоплательщиков по ЕНВД;
- аналитику;
- запросы на получение информации;
- документацию по регистрации и постановке на учет, которую использует любая некоммерческая, иностранная или некоммерческая организация;
- документы по открытию или закрытию счетов в банке;
- документацию о предоставлении выписки.
Помимо отмеченных позиций данное программное обеспечение имеет функцию автоматического расчета и модуль контроля, позволяет вести архив описаний форм отчетности. Также пользователям доступно формирование двухмерного штрих-кода. Это новое требование налоговой службы. Пользователи могут печатать и выгружать готовые декларации для сдачи в контролирующие органы на дискету или иной носитель информации.
Новая русская версия программы содержит: изменения в формировании файла XML в формате передачи данных по форме 3-НДФЛ, доработку для ввода налоговых деклараций, обновление справочника кодов. Кстати, скаченный файл формата .exe можно установить как самостоятельную программу, так и на старую версию.
Многие пользователи жалуются, что взломанная версия продукта функционирует некорректно. Очень часто возникают проблемы при распаковке архивов с формами отчетности. Разработчики программного обеспечения не стоят на месте и с каждой новым вариантом в дистрибутив вносят изменения, улучшают функционал. Для тех пользователей, которые столкнулись с «капризной» версией, совет один – следует отключить все лишние работающие программы и службы, а затем заново запустить процесс инсталляции. Скачать кряк для полной версии Налогоплательщик Юл про + лекарство можно онлайн через сайт. Быстро. Удобно. Просто.
Перед установкой продукта на компьютер нужно скачать файл с новой версией программы. Его бесплатно нам предоставляет ФНС на официальном сайте. Найти ссылку на скачивание можно в самом низу страницы, в разделе «Программные средства». Далее откроется список сервисов, из них нужно выбрать «Налогоплательщик ЮЛ» и щелкнуть по нему мышкой.
На открывшейся странице вам будет предложено скачать полный установочный комплект одним файлом. Обычно пользователям предлагается новая версия по умолчанию. Для начала скачивания нажмите «Загрузить».
По умолчанию новые файлы автоматически сохраняются в папке «Загрузки». Вы можете сами выбрать место, куда сохранится «Налогоплательщик ЮЛ». После загрузки можно приступать к инсталляции.
Процесс инсталляции может занять немало времени, придется запастись терпением.
Порядок инсталляции:
Найдите на устройстве папу с загруженным файлом, дважды щелкните по нему мышью. Дайте разрешение на запуск файла.
Затем нужно извлечь его из архива, на это может уйти несколько минут.
- Все извлекаемые файлы сохраняются в папку INSTALL, расположенную ниже.
- После выгрузки компонентов откроется окно самой инсталляции. Необходимо подтвердить, что вы принимаете условия соглашения и нажать кнопку «Далее».
Затем вам будут предложены разные варианты инсталляции. Вы сделать выбор на личное усмотрение, но рекомендуется отдать предпочтение полной установке. После выбора опять жмите «Далее».
В новом окне нужно выбрать место для «Налогоплательщика ЮЛ» на вашем устройстве. По умолчанию уже папка создана, и место для нее определено. Рекомендуется продолжить процесс, ничего не меняя.
Осталось запустить инсталляцию. Процесс займет несколько минут.
Когда все закончится, в открывшемся окне остается нажать «Готово».
На рабочем столе появится ярлык. Щелкните мышью по нему дважды, «Налогоплательщик ЮЛ» запустится и начнется переиндексация.
Простыми словами это внутренняя настройка. Здесь не требуется ничего подтверждать, все делается в автоматическом режиме. Процедура проводится один раз, после загрузки и установки. При дальнейшей работе переиндексации не будет. Когда все закончится, вам будет предложено добавить налогоплательщика и необходимую информацию.
Возможные проблемы при установке
Нередко при инсталляции «Налогоплательщика ЮЛ» всплывает та или иная проблема. Самая распространенная — требование перезагрузить компьютер, после чего приложение не хочет открываться. Необходимо заново запустить установку. Во избежание неполадок рекомендуется выйти из браузера, закрыть другие активные приложения.
Вторая распространенная проблема — появление на экране информации о том, что программа содержит опасные вирусы. Если вы скачивали «Налогоплательщик ЮЛ» на портале ФНС или сайте разработчика, вредоносных файлов в ней нет. Антивирус имеет свойство воспринимать отдельные компоненты приложения в качестве потенциальной угрозы, отсюда и возникает конфликт при установке. Скорее всего, вы забыли отключить защитное ПО.
Во время инсталляции может всплыть сообщение о повреждении некоторых установочных файлов. Вариант решения — удалить загрузочный файл и скачать его заново (возможно, при загрузке произошел сбой). Перед этим проверьте подключение к сети. Если вам предоставили установочный файл на диске или флешке в филиале налоговой инспекции, источником проблемы может быть поврежденный носитель. Перезапишите приложение на новый диск, или обратитесь в ФНС с аналогичной просьбой.
ЭТАП 3
Папка назначения
На данном этапе установки предложено выбрать место, где будет лежать программа. Мы не рекомендуем хранить важные рабочие файлы на том же диске, на котором стоит система. В большинстве случаев, Windows находится на диске C, значит для установки программы лучше выбрать другой диск, разумеется, при его наличии.
Это делается для того, чтобы в случае утраты Windows своей функциональности (а такое бывает), рабочие файлы программы не были повреждены и остались в безопасности на другом диске.
Если же другого, кроме C, логического диска у вас на компьютере нет, придётся выбрать папку там, либо оставить путь по умолчанию: C:Налогоплательщик ЮЛ Нажимаем далее.
Просто скопируйте файлы
Также не стоит забывать о возможности копирования файлов вручную, таким образом можно перенести с компьютера на компьютер личные файлы. Для этого, подключите к компьютеру внешний носитель информации достаточного объёма (например, внешний жесткий диск) и скопируйте на него все файлы, которые необходимо перенести. После этого, подсоедините данный диск к новому компьютеру и перенесите необходимые файлы.
Если все ваши файлы на компьютере хорошо организованы и вы знаете их расположение на жестком диске, то сложностей с осуществлением данного способа у вас не возникнет.
Таким образом, вы сможете перенести файлы, но не настройки. Если потребуется также перенести закладки браузера, то их нужно будет экспортировать/импортировать, используя функции самого браузера. У всех современных браузеров также присутствуют функции синхронизации, с помощью которых можно импортировать все настройки.
ЭТАП 5
После того, как файлы успешно будут установлены в каталог, должно появиться окно, как на картинке выше. Это значит, что установка прошла благополучна и программа готова к запуску. Вы можете поставить галочку в квадрате с описанием “Запустить программу”, если хотите сразу воспользоваться ей после установки.
Нажимаем “готово”. Установка программы Налогоплательщик ЮЛ завершена.
Если вы свернёте все активные окна, то на рабочем столе увидите ярлык программы:
Теперь, чтобы воспользоваться программой, нужно кликнуть по нему дважды и программа откроется.
Каков основной функционал приложения?
Если рассматривать основные функции программы, то среди них нужно выделить:
- Подготовка отчетности путем автоматизации многих расчетов;
- Полный контроль за заполнением отчетности, включая сохранение актуального формата;
- Подготовка информации для печати на бумажных носителях;
- Составление файла, который необходимо отправить в цифровой форме;
- Составление перечня выгруженных файлов;
- Подготовка отчетности благодаря использованию файлов установленного образца.
Каждое последующее обновление программы позволяет сделать ее еще более функциональной и эффективной в ведении бухгалтерской отчетности. Например, уже сегодня приложение позволяет не только подготовить перечень налогоплательщиков, но и объектов, которыми они владеют. В приложении можно составить перечень сотрудников компании и ее контрагентов. Не менее полезной функцией будет составление архива с описанием форм отчётности. Информацию можно не только хранить, но и восстанавливать.
Как облегчить работу: копирование данных
Содержимое некоторых документов может повторяться (или с небольшими изменениями) с одного отчетного периода в другой. При этом данный документ может быть объемным.
Чтобы в следующем отчетном периоде не вводить вручную еще раз этот документ, есть возможность копирования данных из одного отчетного периода в другой. Для этого:
1. Установите отчетный период, в котором данный документ введен.
2. Нажмите на кнопку .
3. В появившемся окне выберите отчетный период, куда вы хотите скопировать данные с текущего отчетного периода.
Список отчетных периодов, доступных в появившемся окне, строится на основании справочника периодов представлений, который можно посмотреть в режиме Настройки→Отчетные формы.
Если документ невозможно корректно копировать в другой отчетный период из-за изменения описания отчетной формы, нужный отчетный период может отсутствовать в списке периодов, доступных для копирования.
Выбираемый отчетный период должен отличаться от текущего отчетного периода.
Непосредственно само копирование выполняют при нажатии кнопки <�Выполнить>. При этом, если за выбранный для копирования отчетный период документ был уже введен, необходимо подтвердить такое намерение.
Если в отчетном периоде документ имеет критерии множественности, а в выбранном для копирования отчетном периоде нет, и при этом в отчетном периоде документ был введен по нескольким критериям, то будет выдан список введенных критериев документа для копирования.
Если же в отчетном периоде были введены уточненные расчеты, то будет скопирован только последний уточненный расчет. И он станет основным.
Когда в списке доступных отчетных периодов доступны отчетные периоды с разной периодичностью представления (например, месячные и квартальные), то можно изменить периодичность представления документа.
У вас есть введенный документ за март месяц. Для того чтобы сделать документ представленным за 1-й квартал, необходимо выбрать из списка соответствующий отчетный период. После подтверждения у документа будет изменена периодичность представления.
Если после копирования документа вы хотите сменить отчетный период на копируемый, установите галочку на соответствующую опцию.
Как войти в программу Документы ПУ 6?
После первого запуска программы выскочит окно, в котором нас попросят ввести логин и пароль. Логин по умолчанию будет установлен на «Администратор», а пароль по умолчанию 111. Вводим 111 и нажимаем «Вход».
Интересные материалы:
Сколько надо есть чтобы набрать массу? Сколько надо ходить в тренажерный зал чтобы похудеть? Сколько надо краски на 1 кв метр? Сколько надо солить грузди? Сколько надо вымачивать соленое мясо? Сколько находится заказное письмо на почте Украина? Сколько наличных можно провозить через границу? Сколько населения в Грузии 2020? Сколько населения в США и России? Сколько населения в Туркменистане 2022 году?
Как работать в новой версии Налогоплательщик ЮЛ 2022
Работа в программе начинается с создания профиля налогоплательщика. Эта процедура заключается в введении всех необходимых для работы данных о юридическом или физическом лице. Чтобы это сделать, необходимо в верхней части окна нажать на кнопку «Добавить налогоплательщика». Кроме того, при первом запуске меню для его добавления появляется автоматически. В первую очередь необходимо выбрать тип плательщика. Например, юридическое лицо, индивидуальный предприниматель, физическое лицо и так далее.
После этого появится окно с несколькими вкладками. В каждой вкладке имеются ячейки, в которые необходимо ввести соответствующие данные. В частности, первая вкладка посвящена общим сведениям, вторая — сведениям для преставления в ИФНС.
Программа позволяет работать с несколькими профилями и автоматически сохраняет все введенные данные. Когда профиль плательщика создан, можно приступать к непосредственной подготовке необходимой отчетности или документов. Для этого в меню, расположенном в левой части окна, нужно выбрать интересующий документ. Затем откроется следующее окно, в котором необходимо нажать кнопку «Создать».
На рисунке показан пример создания реестра сведений по НДС.
EaseUS Todo PCTrans
Этот пакет утилит поддерживает Windows версии от XP до «десятки» и может перенести данные с операционной системы более старой версии на новую или между одинаковыми версиями. А вот обратный переезд – например, с «десятки» на Vista – не поддерживается и вряд ли кому-то будет интересен.
EaseUS Todo PCTrans необходимо установить на обе машины и соединить их проводной локальной или беспроводной сетью. На обоих компьютерах в программе выберите опцию «Via network connection». Далее укажите направление и типы данных для переноса. Доступно два варианта: приложения (Applications) и пользовательские данные (User Data). Опционально можно выбрать конкретные папки в дереве каталогов. Достаточно нажать на кнопку «Transfer», и миграция данных начнется на ваших глазах.
Программу можно использовать иначе – для создания бэкапов. Этот вариант подходит для тех ситуаций, когда старый и новый компьютер невозможно соединить сетью.
Вам понадобится опция «Via an image file» и инструмент «Create the image file». Выберите папки и приложения, которые нужно перенести, укажите путь для сохранения образа и нажмите «Save». Полученный образ любым удобным способом – например, через внешний накопитель – перенесите на новый компьютер и запустите копирование и распаковку командой «Transfer from the image file».
Разработчики предлагают EaseUS Todo PCTrans в двух версиях: Free и Pro. Первая позволит бесплатно перенести всего два приложения (файлы и папки – в любых количествах). Во второй этого ограничения нет, но покупка лицензии обойдется в $49,95.