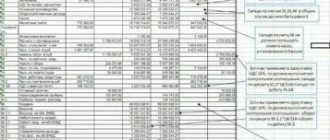Рассмотрим пошагово, как в 1С : Бухгалтерии сделать балансовый отчет
Одним из главных отчетов среди бухгалтерской отчетности компании является ее баланс (баланс в 1С). Он показывает финансовое и имущественное положение дел в компании на отчетную дату в денежном измерении.
Бухгалтерский баланс содержит информацию об активах, обязательствах и собственном капитале. Баланс относится к регламентированной отчетности, то есть она используется как самой компанией, так и формируется для контролирующих органов по месту государственной регистрации организации: налоговая инспекция и орган государственной статистики.
Как найти нужный отчет
После нажатия кнопки “Создать” откроется окно со списком отчетов:
Отчетов здесь очень много и первым делом требуется найти нужный. Частые отчеты можно добавить в раздел “Избранное”. Для этого для отчета установите значок звездочки:
Остальные отчеты доступны на закладке “Все”, здесь для поиска есть несколько вариантов.
1. Поиск по категориям отчетов:
В этом случае отчеты сортируются по папкам по видам отчетов. Например, бухгалтерская, налоговая отчетность, статистика и другие.
2. Поиск по получателям отчетности:
Отчеты сортируются по контролирующим органам: ФНС, ПФР, ФСС и другие. Заходим в нужную папку и ищем отчет.
3. Поиск по названию отчета:
Достаточно ввести слово или фразу в строке поиска и программа подберет подходящие варианты.
Бухгалтерский баланс в 1С
Бухгалтерский учет стал быстрым и удобным за счет программы 1С. Формы бухгалтерской отчетности регулируются государственными органами на основании нормативных актов. Бухгалтерский баланс в 1С формируется с учетом всех изменений, так как с помощью встроенных параметров обновления конфигурации форма регламентированной отчетности оперативно обновляется.
Печатный вид баланса в 1С составляется по форме №1, утвержденной Приказом Министерства Финансов РФ №66н «О формах бухгалтерской отчетности организаций» от 02.07.10 г. в редакции от 06.04.15 г. Форма отчета имеет вид таблицы, состоящей из двух частей:
- Актива – имущество организации;
- Пассива – то, за счет чего формируется имущество.
Фото №1. Печатная форма баланса в 1с бухгалтерия 8 редакция 2:
Бухгалтерский баланс.
В шапке печатной формы документа формируется вся информация об организации:
- Полное наименование;
- ИНН;
- Вид деятельности;
- Форма собственности;
- Валюта и единицы измерения показателей;
- Юридический адрес.
Эти данные берутся в печатную форму документа автоматически из раздела, содержащего информацию о компании.
В документе отображается дата составления, наименование показателей, код их строки, величина показателя в денежном измерении на начало и конец отчетного периода.
Чтобы в программе 1С баланс сошелся, необходимо предварительно провести все документы и операции, на основании которых он формируется.
Фото №2. Экранная форма баланса в 1С:
Экранная форма
На фото №2 показано, что ячейки документа окрашены в несколько цветов:
- Белый означает, что ячейка не подлежит ручному редактированию;
- В желтые пользователи могут ввести необходимую информацию;
- В светло-зеленых полях показатели тоже можно изменять, и они формируются автоматически программой, на основании данных из желтых и белых ячеек;
- Показатели в зеленых ячейках тоже появляются автоматически. Они меняются, если редактируются данные светло-зеленых ячеек.
В электронной форме отчета можно вручную изменить настройки светло-зеленых ячеек на такие параметры:
- Только автоматическое заполнение, без ручной корректировки;
- Автоматическое заполнение с корректировкой;
- Без автоматического заполнения.
Фото № 3. Раздел бухгалтерского баланса в 1С 8:
Нажав правой клавишей на любой показатель бухгалтерского баланса в 1С 8, появится раздел, как показано выше. Кнопка «Расшифровать» даст возможность отследить алгоритм вычисления показателя, увидеть из какого стандартного отчета подтягивается сумма в отчет. Кнопки «Добавить и удалить строку» произведут соответствующие действия в экранном бланке баланса.
Подготовка годовой бухгалтерской отчетности в программах системы «1С:Предприятие7.7»
Материал предоставлен:
В соответствии с пунктом 2 Указаний об объеме форм бухгалтерской отчетности, утвержденных приказом Минфина РФ от 13 января 2000г № 4н , бухгалтерская отчетность включает:
- • Бухгалтерский баланс — форма №1;
- • Отчет о прибылях и убытках — форма №2.
В состав годовой бухгалтерской отчетности дополнительно включаются:
- • Отчет об изменении капитала — форма №3;
- • Отчет о движении денежных средств — форма №4;
- • Приложение к бухгалтерскому балансу — форма №5;
- • пояснительная записка;
- • аудиторское заключение, подтверждающее достоверность бухгалтерской отчетности организации, если, в соответствии с федеральными законами, организация подлежит обязательному аудиту.
Некоммерческим организациям рекомендуется включать в состав годовой отчетности Отчет о целевом использовании полученных средств (форма №6).
Общие рекомендации по составлению изложены в Указаниях о порядке составления и представления бухгалтерской отчетности, утвержденных приказом Минфина РФ от 13 января 2000г №4н.
Организациям предоставлена альтернатива: либо применять образцы форм, либо разрабатывать формы самостоятельно на основе образцов.
Применительно к Бухгалтерскому балансу, в самостоятельно разработанной форме должны быть сохранены коды итоговых строк и коды строк итоговых разделов и групп статей образца формы.
Годовая бухгалтерская отчетность должна быть сформирована не позднее 90 дней по окончании отчетного года (если иное не предусмотрено законодательством Российской Федерации), но может быть представлена не ранее 60 дней по окончании года.
Перед составлением годовой отчетности имеет смысл проверить правильность ведения бухгалтерского учета. Для этих целей в типовых конфигурациях «1С:Предприятия 7.7», основанных на компоненте «Бухгалтерский учет» («1С:Бухгалтерия 7.7», «1С:Производство+Услуги+Бухгалтерия 7.7», «1С:Предприятие 7.7 Комплексная конфигурация»), предусмотрен отчет «Анализ состояния бухгалтерского учета».
Рисунок 1. «Отчёт «Технологический анализ бухгалтерского учёта» в «1С:Предприятии 7.7»
Отчет предназначен для:
— анализа плана счетов в части состава счетов (субсчетов) и структуры аналитического учета с целью выявления возможных ошибок формирования отчетности;
— выявления технических бухгалтерских ошибок.
Выполняется он автоматически и выдает сведения о наличии ошибок и комментарии. Практика показывает, что отчет заметно облегчает сведение баланса, поиск и исправление ошибок.
Наиболее часто ошибки встречаются по разделу «Результаты анализа бухгалтерских итогов». В основном, это отрицательные остатки по счетам 50, 51, 60, непересчитанные валютные суммы, расхождения в аналитике счетов. Для счета, по которому обнаружены ошибки, можно вызвать отчет по проводкам, ведомость, карточку и анализ счета.
Основная форма промежуточной и годовой отчетности – Бухгалтерский баланс (форма №1).
В первой графе баланса приводится наименование разделов и статей баланса, во второй — код строки, в третьей и четвертой показываются данные на начало года (или данные вступительного баланса в случае реорганизации) и данные на конец отчетного периода (месяц, квартал, год).
Рисунок 2. «Отчёт «Бухгалтерский баланс» в «1С:Предприятии 7.7»
Для организации, действующей более одного отчетного года, данные по графе 3 должны соответствовать данным графы 4 бухгалтерского баланса годового отчета за предыдущий год с учетом произведенной реорганизации, а также изменений в оценке показателей бухгалтерской отчетности, связанных с применением «Положения о бухгалтерском учете и отчетности в Российской Федерации» и Положения по бухгалтерскому учету «Учетная политика предприятия» (ПБУ 1/98).
В программах системы «1С:Предприятие» предусмотрена автоматическая форма баланса. Как и все остальные формы годовой отчетности, она находится в меню «Отчеты» — «Регламентированные».
Рисунок 3. «Регламентированные отчеты в «1С:Предприятии 7.7»
Форма №1 предназначена для ввода, хранения и печати отчета «Бухгалтерский баланс». Окно формы состоит из двух частей. Верхняя часть окна используется для управления формированием баланса. В нижней части расположен бланк отчета — таблица, в которую вводится необходимая информация, и которая выводится на печать.
Таблица содержит ячейки желтого и зеленого цвета.
Ячейки, окрашенные желтым цветом, предназначены для ввода и редактирования данных вручную. Ячейки, выделенные зеленым цветом, вычисляются на основе данных в ячейках желтого цвета и не редактируются вручную. Это, как правило, суммирующие строки или столбцы бланка.
При первом открытии отчета «Бухгалтерский баланс» сведения об организации извлекаются из информационной базы и автоматически заполняют титульный лист баланса. Те сведения, которые не хранятся в информационной базе, нужно ввести самостоятельно в соответствующие желтые ячейки. Если в конфигурации предусмотрена возможность ведения учета по нескольким фирмам, то при открытии отчета в реквизит «Сохранить» — при ее нажатии запоминается содержимое ячеек формы отчета. Для того чтобы сохранить текущую форму отчета, необходимо нажать на кнопку «Сохранить». Форма сохраняется для текущих значений реквизитов «За период» («Сдача отчета:<…> за <…>» , «Сдача отчета за»). Для конкретных значений реквизитов, перечисленных выше, можно сохранить только один вариант отчета. Для того чтобы восстановить ранее сохраненную форму, необходимо нажать на кнопку «Восстановить». При ее нажатии из выпадающего меню можно выбрать для восстановления один из сохраненных отчетов. В выпадающем меню содержатся сохраненные отчеты для текущего значения реквизита «За период» («Сдача отчета:<…> за <…>», «Сдача отчета за»).
» Очистить» — все ячейки формы, заполненные ранее, будут очищены.
«Текст» — формирование отчета в виде текстового файла.
«Заполнить» — заполнение бланка отчета на основании данных бухгалтерского учета. При этом все ячейки бланка предварительно очищаются.
«Раскрыть (F5)» — Эта кнопка становится доступной после нажатия кнопки «Заполнить». Если форма позволяет раскрыть алгоритм формирования значения для выбранной ячейки, то при нажатии этой кнопки откроется окно с его описанием. Это очень удобно, когда нужно выяснить, как сформирована та или иная строка баланса.
«Разделять задолженность» — если установлен этот флажок, при автоматическом заполнение баланса дебиторская и кредиторская задолженность будет разделяться на долгосрочную и краткосрочную. Если флажок снят, вся задолженность будет считаться краткосрочной. Для более полного отражения информации рекомендуется разделять задолженность.
Несмотря на то, что Указаниями о порядке составления и представления бухгалтереской отчетности, установлено представление сумм в тысячах или миллионах рублей, в некоторых случаях может потребоваться иной формат представления сумм. Для управления форматом служат реквизиты «Ед. изм» и «Точность».
«Един. изм.» — задает способ представления сумм, используемых в форме. Возможны варианты вывода: в рублях, в тысячах рублей или в миллионах рублей.
Обратите внимание, что, независимо от установленной единицы измерения, вводить суммы следует в рублях с копейками. Показ введенных сумм будет выполняться в зависимости от представления, выбранного в реквизитах «Един. изм.» и «Точность».
При необходимости, форму, заполненную автоматически, можно редактировать вручную.
В составе промежуточной и годовой бухгалтерской отчетности представляется «Отчет о прибылях и убытках» (форма №2).
Перед составлением отчета по форме №2 необходимо начислить все оборотные налоги и «закрыть» счета 90 «Продажи» и 91 «Прочие доходы и расходы».
Данные по статьям отчета показываются за отчетный период текущего года (графа 3) и аналогичный период прошлого года (графа 4). Если данные за аналогичный период прошлого года несопоставимы с данными за отчетный период, то они подлежат корректировке исходя из изменений учетной политики, законодательных и иных нормативных актов. Исправительные записи в бухгалтерском учете при этом не осуществляются.
Рисунок 4. «Отчёт о прибылях и убытках» в «1С:Предприятии 7.7»
Аналитика по счету 91 заполняется из справочника «Прочие доходы и расходы».
Форма отчета в 1С заполняется так же, как баланс. Однако в форме №2 есть дополнительные возможности.
Если количество строк в «Отчете о прибылях и убытках», какой-либо его части или частях не оговорено заранее, то при составлении отчета могут потребоваться дополнительные группы строк в бланке. Для таких случаев в программе реализована возможность включения в этот отчет неограниченного количества дополнительных групп строк.
Управление такими многострочными частями выполняется при помощи управляющих элементов, объединенных в группу «Дополнительные группы строк»
Реквизит «Дополнительные группы строк» показывает номер группы строк из всех входящих в отчет. При открытии отчета этот реквизит имеет значение «1 из 1».
Управление реквизитом «Дополнительные группы строк» осуществляется кнопками:
«<» и «>» — кнопки пролистывания групп строк;
«Добавить» — добавить в отчет дополнительную группу строк;
«Удалить» — удалить текущую группу строк.
На форме отчета не видны все группы строк. Чтобы их просмотреть, необходимо пользоваться кнопками «<» и «>».
Если в отчете присутствуют несколько частей, где количество строк не оговорено заранее и в каждой из них введены дополнительные группы строк, то кнопки «<» и «>» пролистывают те группы строк, на которых находится в данный момент курсор. При заполнении бланка отчета на основании данных бухгалтерского учета с помощью кнопки «Заполнить», программа автоматически создает необходимое количество строк. (При этом будет видна только первая) группа строк. Для просмотра всех строк необходимо их пролистывать с помощью кнопок «<» и «>».
Если у групп строк (основной и дополнительных) есть итоговая строка, то она содержит значение, рассчитанное исходя из всех групп строк, а не только текущей (видимой).
Следует иметь в виду, что добавленные и незаполненные дополнительные группы строк автоматически не удаляются и остаются в отчете. Лишние группы строк необходимо удалять, чтобы они не выводились на печать.
Таким же образом, автоматически заполняются формы №3 — №5. Отчет «Целевое использование полученный средств» (форма №6) заполняется только бюджетными организациями в случае получения бюджетного финансирования, поэтому ввиду редкости использования и простоты составления автоматическое заполнение формы не предусмотрено.
Формы отчетности ежеквартально изменяются в соответствии с текущими нормативными документами, они не входят в саму конфигурацию, а являются внешними отчетами. Новые комплекты отчетов можно загрузить с диска Информационно-технологического сопровождения.
Обращаем внимание, вступил в действие Приказ Минфина РФ от 4 декабря 2002 г. N 122н «О внесении изменений в приказ Министерства финансов Российской Федерации от 13 января 2000 г. N 4н «О формах бухгалтерской отчетности организаций».
Из форм отчетности исключены указания на номера счетов, соответствующие статьям бухгалтерского баланса. Вместо указания кодов ОКДП предусмотрено указание кодов ОКВЭД. Приказ вводится в действие с 1 января 2003 г. По заключению Минюста РФ от 23 декабря 2002 г. N 07/12022-ЮД настоящий приказ не нуждается в государственной регистрации.
Привет Гость! Предложение от «Клерка»
Онлайн профпереподготовка «Бухгалтер на УСН» с дипломом на 250 ак.часов. Научитесь всему новому, чтобы не допускать ошибок. Обучение онлайн 2 месяца, поток стартует 15 марта.
Записаться
Пошаговое формирование бухгалтерского баланса в 1С 8.2
Составить баланс в 1С бухгалтерия 8 редакция 2 просто, для этого нужно выполнить следующие действия:
- Открыть программу, в появившемся рабочем поле в верхнем меню нажать на кнопку «Отчеты», выбрать пункт 1С-Отчетность, подпункт «Регламентированные отчеты»;
Фото № 4. Регламентированные отчеты:
Регламентированные отчеты
2. Нажав левой клавишей на подпункт «Регламентированные отчеты», откроется окно, как показано ниже. Здесь надо выбрать организацию, в данном примере – Торговый дом «Комплексный ООО» и период составления отчетности, в примере 1 квартал 2016 г. Затем нажимают на кнопку «Создать» — откроется окно «Виды отчетов»;
Фото №5. Меню «Виды отчетов»:
Виды отчетов
3. В открывшемся окне «Виды отчетов» во вкладке «Все» раздел «По категориям» выбирают пункт «Бухгалтерская отчетность», для этого нажимают на «+». На экране появится список бухгалтерской отчетности. В этом перечне находят пункт «Бухгалтерская отчетность с 2011 года» и нажимают на кнопку «Выбрать»;
Фото № 6. Бухгалтерская отчетность с 2011 года:
4. В окне «Бухгалтерская отчетность» нужно задать организацию, по которой будет сформирован баланс в 1С 8 2, уточнить период составления, указать коммерческая или некоммерческая организация. Печатная форма документа формируется с учетом последних изменений в законодательстве – актуальная информация отражается в строчке «Редакция формы». Когда все параметры заданы, нажимают кнопку «Создать»;
Фото № 7. Задаваемые параметры для бухгалтерской отчетности:
5. На экране появится пустой бланк баланса в 1С. Он заполняется данными при нажатии на кнопку «Заполнить» — «Текущий отчет». Итог в ячейке актива должен сходиться с итогом в ячейке пассива. В противном случае баланс в 1с будет составлен неправильно;
Фото № 8. Заполнение пустого баланса данными:
6.Документ сформирован, заполнен, показатели сошлись. Теперь его печатают, нажимают на кнопку «Печать», она находится в первой верхней строке над экранной формой документа. Открывшееся окно «Выбор печатной формы» дает право выбора печатного вида документа, в зависимости от того, в какой контролирующий орган будет передана отчетность. В 1С баланс распечатывают сразу или просматривают на экране печатную форму бланка;
Фото № 9. Печать баланса:
Печать баланса
7. Сохраняется баланс в 1С 8 путем нажатия на кнопку «Записать», на картинке выше она выделена оранжевым фоном.
Программой предусмотрен календарь для бухгалтера. Он подсказывает, какой отчет, и в какой срок необходимо сдать в контролирующие органы. Информация в 1С формируется по сроку наступления сдачи. Чтобы его открыть нажимают на меню «Главное» — в разделе «Задачи» выбирают пункт «Список задач», как на картинке ниже.
Фото № 10. Календарь бухгалтера:
Регламентированные отчеты через 1С: Отчетность
Регламентированная отчетность представляет собой комплекс отчетных форм, порядок формирования и представления которых регламентирован нормативно-правовым законодательством. Согласно различным НПА юридические лица и индивидуальные предприниматели должны сдавать отчетность с разной периодичностью в контролирующие органы государства.
В программе 1С: Бухгалтерия 8 (ред. 3.0) имеется специальный сервис 1С: Отчетность, с помощью которого значительно упрощается и облегчается процесс сдачи документов. Сервис представляет собой единое рабочее место, в котором сосредоточен весь функционал для работы с отчетной документацией и для ее сдачи в контролирующие органы посредством сети Интернет.
Для использования сервиса нужно зайти в программе в раздел «Отчеты». Отличительными особенностями 1С: Отчетность при этом являются:
- простой и удобный интерфейс рабочего места;
- соединение в комплексе функционалов для формирования отчетности и ее отправки в контролирующие органы;
- возможность отправки не только регламентированных отчетов, но и иных документов, например, писем, уведомлений, ответов на требования, актов сверки и т.д.;
- быстрый отбор отчетности по периоду, виду документа, организации (если учет по нескольким субъектам в одной программе);
- наглядное отображение статуса электронных документов, направленных в контролирующие органы или полученных от них;
- контроль сообщений, поступивших в систему, но еще не прочитанных;
- удобный доступ к протоколам информационного обмена.
Для работы с отчетами или документами нужно зайти в раздел «Отчеты» и затем можно будет — создать новый отчет, открыть существующий для корректировки или просмотра, скопировать для создания нового, удалить ненужный, выгрузить или распечатать документ, проконтролировать корректность заполнения отчета с помощью форматно-логического контроля или контрольных соотношений, отправить отчет в проверяющие органы непосредственно из 1С: Бухгалтерия.
Как настроить регламентированный отчет
В программе 1С: Бухгалтерия 8 (ред. 3.0) имеется возможность указать дополнительные настройки для регламентированных отчетов. Для этого нужно использовать команду «Еще» и далее «Настройка» (рис. 1).
Рис. 1 — Форма настройки регламентированных отчетов
Форма настройки содержит две вкладки:
- «Общие», на которой можно управлять количеством знаков после запятой в суммовых показателях, автоматической нумерацией страниц в документе, автоматическим расчетом показателей в вычисляемых ячейках, порядком заполнения полей при выборе из конкретного набора значений, расшифровкой автоматически заполненных показателей, проверкой соотношения показателей, использованием штрихкода PDF417 для печати документа;
- «Свойства разделов», которая используется для управления режимом отображения документа на экране и печатью его разделов. К примеру, в перечне разделов можно указать только те, которые нужно отображать на экране и распечатывать.
Внимание» Перечень настроек на вкладках зависит от вида отчетности.
Как редактировать автозаполняемый отчет
В программе 1С: Бухгалтерия 8 (ред. 3.0) большинство регламентированных отчетов заполняется в автоматическом режиме на основании информации, содержащейся в базе. Для этого на верхней командной панели предусмотрена кнопка «Заполнить».
При ее нажатии отчет заполняется автоматически, а его экранная форма представляет собой таблицу, содержащую конкретные показатели. Ячейки отчета имеют разную цветовую окраску (рис. 2).
Рис. 2 — Цветовая «кодировка» ячеек регламентированных отчетов
Цветовая кодировка обозначает следующее:
- желтый цвет — ячейки заполняются вручную или в них вносится дополнительная информация;
- светло-зеленый цвет — ячейки заполняются автоматически из базы 1С. Эти ячейки также при необходимости можно редактировать или заполнять вручную (для этого не нужно нажимать кнопку «Заполнить»);
- темно-зеленый цвет — ячейки заполняются автоматически на основании данных из других ячеек и редактированию не подлежат.
Если значения, автоматически рассчитанные программой, по каким-то причинам не подходят, их все же можно отредактировать. Для этого нужно в форме настроек отчета поставить флажок «Отключить автоматический расчет вычисляемых ячеек». После такого действия ячейки темно-зеленого цвета станут желтыми, итоговые показатели рассчитаны не будут, и тогда информацию в них вполне можно вводить вручную.
Совет! Если флажок отключения автоматического расчета убрать, то возможность редактирования автозаполняемых темно-зеленых ячеек исчезнет.
При этом пользователю будет задан вопрос — «Будет произведен перерасчет всех рассчитываемых показателей. Продолжить?». Если ответить на него «нет», то флажок останется установленным.
Прочие операции для баланса в 1С 8.2
Кроме того, что бухгалтерский баланс в программе 1с можно сформировать и распечатать с ним делают и прочие операции, например:
- Повторно его использовать. Он будет находиться в разделе «1С — Отчетность». Открыть раздел можно с помощью команд Отчеты — 1С-Отчетность – Регламентированные отчеты. Можно заново открывать документ, при необходимости вносить в него изменения;
Фото № 11. Меню корректировки баланса:
Меню корректировки баланса
Проверить отчет. Необходимо выбрать «Проверка» — «Проверить выгрузку». 1С показывает существующие ошибки для дальнейшего исправления;
- После исправления ошибок, баланс можно выгрузить на любой внешний носитель, отправить в ФНС.
Кроме баланса, в 1С такие операции можно делать и с другими регламентированными отчетами.Нажав левой клавишей на подпункт «Регламентированные отчеты», откроется окно, как показано ниже.
Здесь надо выбрать организацию, в данном примере – Торговый дом «Комплексный ООО» и период составления отчетности, в примере 1 квартал 2016 г. Затем нажимают на кнопку «Создать» — откроется окно «Виды отчетов»;В открывшемся окне «Виды отчетов» во вкладке «Все» раздел «По категориям» выбирают пункт «Бухгалтерская отчетность», для этого нажимают на «+». На экране появится список бухгалтерской отчетности. В этом перечне находят пункт «Бухгалтерская отчетность с 2011 года» и нажимают на кнопку «Выбрать»;
Проверка базы 1С на ошибки со скидкой 50%
Предоставим письменный отчет по ошибкам. Анализируем более 30 параметров
- Неправильное указание НДС в документах;
- Ошибки во взаиморасчетах («красные» и развернутые сальдо по документам расчетов или договоров на счетах 60, 62, 76.);
- Отсутствие счетов-фактур, проверка дублей;
- Неправильный учет ТМЦ (пересорт, неверная последовательность прихода и расхода);
- Дублирование элементов (номенклатура, валюты, контрагенты, договоры и счета и т.д.);
- Контроль заполнения реквизитов в документах (контрагенты, договоры);
- Контроль (наличие, отсутствие) движений в документах и другие;
- Проверка корректности договоров в проводках.
Подробнее Заказать
Как отключить выбор значений из списка
В 1С: Бухгалтерия 8 (ред. 3.0) при формировании регламентированных отчетов имеются показатели, которые должны заполняться конкретными значениями, установленными на основании законодательства РФ. В частности, к ним могут относиться коды видов операция по НДС, коды бюджетной классификации и т.д. (рис. 3).
Рис. 3 — Выбор значения из списка
Иногда возникают ситуации, при которых значения, добавляемые в такой перечень, устанавливаются ненормативными документами, к примеру, письмами ведомств, или новой версией XSD-схемы.
XSD-схема представляет собой набор правил, которые описывают структуру XML-документа (файла, используемого для хранения данных и их передачи при обмене программами, написанными на разных языках).
В случае, когда для какого-либо показателя в списке отсутствует значение, установленное форматом отчетности или XSD-схемой, его не нужно самостоятельно вносить. Однако указать новое значение нужно. Для осуществления такой операции следует зайти в настройки отчета и поставить флажок напротив «Отключить выбор значений из списка». Затем можно ввести нужное значение вручную, т.е. указать значение, которого в списке нет.
Внимание! Проверка вхождения значения показателя в список допустимых значений включена в анализ контрольных соотношений. Когда пользовать вручную прописывает в отчете значение, которого нет в списке, программа выдает соответствующее предупреждение. Однако такое действие не помешает ни выгрузке документа, ни его отправке в госорганы.
Как расшифровать автоматическое заполнение показателей
В программе 1С: Бухгалтерия 8 (ред. 3) для многих регламентированных отчетов предусмотрена функция просмотра расшифровки автоматически заполненных показателей. Для использования такой возможности предусмотрена кнопка «Расшифровать» в верхней командной панели.
Нажать кнопку можно только в том случае, когда отчет заполнен, в противном случае она неактивна. При нажатии кнопки создается отчет в виде таблицы, в которой содержится описание алгоритма формирования ячейки. Для заполнения отчета нужно сначала встать на интересующую пользователя ячейку, а затем нажать кнопку.
Расшифровку также можно детализировать на основании стандартных бухгалтерских регистров — делается это путем кликания мышью по ячейке в таблице-расшифровке. В результате такой операции открывается бухрегистр, на основании которого информация была внесена в регламентированный отчет.
Пользователю нужно учесть, что расшифровка возможна не для всех показателей регламентированных отчетов. К примеру, такая функция не предусмотрена для ячеек, информация в которых внесена вручную, или рассчитана на основании данных из других ячеек, или для ячеек, которые не имеют числового значения, а только буквенное. Если же пользователь нажал на кнопку «Расшифровать», программа запросит, нужна ли расшифровка всех ячеек отчета. Если ответить «да», то табличная расшифровка будет сформирована в целом по всему документу.
При установке в настройках отчета флажка напротив «Сохранять расшифровку автоматического заполнения» табличная расшифровка сохранится вместе с созданным расчетом. В такой ситуации при открытии сохраненного документа можно посмотреть и его расшифровку, сформированную ранее. Следует учесть, что информация в расшифровке будет некорректной, если между моментом сохранения документов и их открытия пользователь вносил изменения в базу 1С.
Если не установить флажок «Сохранять расшифровку автоматического заполнения», то сформированная расшифровка сохраняться не будет. Ее нужно будет каждый раз формировать снова, но сведения в ней всегда будут актуальными.
Как напечатать форму без двумерного штрихкода
В большинстве случаев требования законодательства РФ таковы, что многие регламентированные отчеты нужно отправлять в контролирующие органы в электронном виде. Такой подход стал еще более распространенным в связи с коронавирусной инфекцией, из-за чего механизм бесконтактного взаимодействия набирает обороты.
Кроме того, отправка регламентированных отчетов в электронном виде достаточно удобная, менее трудоемкая и затратная, хотя некоторые налогоплательщики все же имеют право сдавать документы в бумажном виде. В этом случае для них в 1С: Бухгалтерии предусмотрена кнопка «Печать» в верхней командной панели.
По умолчанию для печати регламентированных отчетов, направляемых в ИФНС, предусмотрен режим печати с двумерным штрихкодом PDF417 (от англ. Portable Data File — переносимый файл данных). Он представляет собой двумерный штрихкод, который поддерживает кодирование до 2 710 знаков. В настоящий момент этот штрихкод широко используется в идентификации физлиц, учете товаров, при сдаче отчетов в госорганы и др.
При подготовке печатной формы с использованием штрихкода PDF417 сначала происходит формирование электронного представления формы отчета согласно формату, утвержденному налоговой инспекцией. Если действие выполнено успешно, то на экране появится машиночитаемая форма.
Требуется соблюдение конкретных двух условий, чтобы можно было использовать такой режим печати:
- на компьютере нужно установить внешнюю компоненту печати, разработанную ФГУП ГНИВЦ ФНС России. Это автономный программный модуль, который предназначен для многократного применения и предоставляется в двоичном формате. Такая внешняя компонента, как правило, устанавливается на компьютер при первой печати машиночитаемой формы отчета;
- форма отчета должна заполняться согласно требованиям формата представления документа в электронной форме, утвержденной ФНС. При выгрузке электронного файла проводится его проверка на соответствие этому формату. Данное правило не позволяет распечатать отчет, который содержит некорректные сведения или же заполнен не до конца.
В некоторых случаях происходит так, что компонента для печати регламентированных отчетов не работает или не устанавливается на компьютер. В такой ситуации можно распечатать обычную форму, не привязанную к выгрузке, но она не будет содержать штрихкода. Иногда пользователь распечатывает отчет без штрихкода и для себя.
Для печати регламентированного отчета без штрихкода нужно в настройках поставить флажок напротив «Разрешить печать без штрихкода PDF417». После такого действия кнопка «Печать» будет содержать подменю:
- форма со штрихкодом PDF417 (рекомендуется);
- форма без штрихкода PDF417.
Пользователь может выбрать печать документов без штрихкода — они будут содержать форму в виде, утвержденном налоговой инспекцией. Бланк отчета без кода можно сканировать, поскольку он также машиночитаем, но не содержит файла выгрузки.
Внимание! ИФНС не вправе отказать в приеме отчета, если на нем отсутствует двумерный код. Представление налогоплательщиками отчетности на таком бланке является добровольным, а не обязательным.
Зачем пояснять баланс
Отчетность должна быть достоверной и полной и давать пользователю четкую картину финансового положения организации. В балансе и форме 2 мы приводим обобщенные показатели, из которых, как правило, исчерпывающие выводы сделать сложно. Значит, требуется их пояснять.
Возьмем для примера строку «Дебиторская задолженность». Чтобы поставить эту цифру в отчет, нужно не только собрать остатки по всем счетам расчетов, но и учесть сумму резерва по сомнительным долгам (при его наличии). Она отдельно в балансе не показана, и заинтересованным пользователям (собственникам, инвесторам, контролирующим органам) необходимы в связи с этим дополнительные пояснения.
Формировать пояснения должны все организации, за исключением:
- малых предприятий, имеющих право на упрощенный учет и отчетность;
- общественных организаций, которые не ведут предпринимательской деятельности и не имеют реализации.
К тому же пояснять баланс — в интересах всех, кто заботится о своей репутации. Чем полнее будут раскрыты цифры из отчета, тем прозрачнее будет выглядеть деятельности компании. Такая отчетность поможет не только укрепить авторитет, но и привлечь новых инвесторов. Пояснения по бух балансу также позволят избежать лишних вопросов контролирующих органов.
ОБРАТИТЕ ВНИМАНИЕ! В п. 39 ПБУ 4/99 (утверждено приказом Минфина РФ от 06.07.1999 № 43н) определено, что компании вправе предоставлять вместе с отчетами дополнительную информацию, если она полезна для внешних пользователей отчетности. При этом Минфин считает, что раскрывать информацию, сопутствующую бухотчетности, компании обязаны (информация Минфина от 04.12.2012 № ПЗ-10/2012).
Выгрузка и загрузка регламентированных отчетов
Для выгрузки или загрузки регламентированных отчетов нужно нажать соответствующие кнопки на верхней командной панели программы. Кроме того, нажать кнопки можно и непосредственно в списке отчетов, для чего используется раздел «Отчеты».
Выгрузка и загрузка используются для переноса регламентированных отчетов из одной базы в другую. Такая возможность особенно необходима для головного офиса и его подразделений или филиалов, но может понадобиться и для передачи электронных файлов в банк или иные организации.
Как выгрузить файл регламентированного отчета
При нажатии кнопки «Выгрузить» программа сначала проводит проверку отчета на соответствие формату представления в электронном виде, полноту и правильность заполнения согласно требованиям законодательства. Если программа обнаружит какие-то ошибки или несоответствия, она выводит на экран пользователя соответствующее уведомление и предлагает воспользоваться навигацией по ошибкам. Это окно находится в нижней части экрана, содержит перечень ошибок, и из него можно сразу же перейти к некорректно заполненной или пустой ячейке.
Когда ошибки будут исправлены пользователем, он должен вновь нажать на кнопку «Выгрузить». Электронный файл можно сохранить на электронный носитель информации или компьютер.
Как загрузить файл регламентированного отчета
Для загрузки файла в 1С: Бухгалтерию нужно в разделе «Отчеты» нажать кнопку «Загрузить», а затем «Файл для отправки» (рис. 4).
Рис. 4 — Создание нового отчета из файла выгрузки
При этом откроется окно, в котором нужно найти папку, содержащей файл, а затем подтвердить передачу этого файла на сервер 1С. При этом программа в автоматическом режиме определяет вид отчета, его период, получателя, вид документа и организацию.
Затем нужно нажать кнопку «Записать», после этого — «Закрыть», и в списке регламентированных отчетов появится загруженный отчет. Его можно будет отправить напрямую в контролирующие органы через сервис 1С: Отчетность.
Как загрузить данные в регламентированный отчет
Программа 1С: Бухгалтерия предусматривает возможность загружать данные из XML-файла в регламентированные отчеты контролирующих органов. На основании этого действия пользователь может сформировать отчет таким образом, что он будет выглядеть как подготовленный в базе 1С.
Для этого нужно нажать на кнопку «Загрузить» через список отчетов в 1С: Отчетности или непосредственно из формы регламентированного отчета. В первом случае будет создан новый документ, а во втором — будет выполнена замена показателей открытого отчета показателями загруженного файла.
Как создать новый отчет из файла выгрузки
Для создания нового отчета из файла выгрузки нужно зайти в список отчетов (раздел «Отчеты»), а затем нажать кнопку «Загрузить» и далее «Отчет» (рис. 4).
Откроется новое окно — в нем надо найти папку с сохраненным файлом, который нужно загрузить. Затем следует подтвердить, что выбранный файл передается на сервер 1С, и после этого откроется окно файла отчета. Программа в автоматическом режиме определит характеристики отчета (вид, период, организацию). В окне файла отчета пользователь может изменить эти характеристики. Далее нужно нажать кнопки загрузки и закрытия документа, и на экран выведется форма отчета.
Следует обратить внимание, что в этой форме:
- нельзя расшифровать показатели документа, если они загружены из другой программы;
- показатели можно загрузить только в том виде, в котором они сохранились, а потому для исключения искажений автоматический расчет в отчете отключен. Если же нужно, в настройках отчета можно убрать флажок «Отключить автоматический расчет вычисляемых ячеек».
Работать с загруженным отчетом можно так же, как и с документом, непосредственно созданным в программе 1С: Бухгалтерия — корректировать, проверять, выгружать, отправлять через сервис 1С: Отчетность.
Как загрузить в существующий отчет данные из файла выгрузки
Для этого используется кнопка «Загрузить» в верхней командной панели открытого ранее отчета. Если между загружаемым и открытым файлами есть расхождения, например, вид, формат или период, данные загрузить не получится. Если загрузка прошла успешно, то в открытом отчете показатели поменяются на те, которые содержатся в загружаемом файле.
Далее с вновь заполненным отчетом можно продолжить работу — корректировать, проверять, выгружать, отправлять через сервис 1С: Отчетность.
Преимущества такого рода выгрузки сведений из одного отчета в другой связаны с тем, что можно:
- редактировать отчеты, загружаемые из других программ в 1С;
- переносить информацию в 1С из программ, с которыми не настроен обмен сведениями;
- создавать архив отчетности на основании файлов, полученных по ТКС из других программ или спецсервисов операторов связи.
Какую информацию содержит пояснение к бухгалтерскому балансу
Обычно отдельно только для бухгалтерского баланса пояснения не делаются. Так как он составляется не один, а в составе отчетности, то и пояснение дается сразу по всем представленным отчетам.
Следует отметить, что все традиционные отчеты расшифровывают какие-либо строки баланса, то есть тоже являются его пояснениями.
Так, из отчета о финансовых результатах мы узнаем о величине чистой прибыли за период, а она является составной частью строки «Нераспределенная прибыль (непокрытый убыток)» баланса.
Отчет о движении денежных средств дает информацию о том, как сформирован показатель строки «Денежные средства и денежные эквиваленты» (с разбивкой по направлениям деятельности).
Отчет об изменении капитала расшифровывает информацию, отраженную в 3-м разделе баланса.
Оставшиеся строки тоже требуют расшифровок и пояснений. Обычно их представляют в виде таблиц — они удобны и наглядны. Форму их можно разработать самостоятельно, а можно воспользоваться уже готовыми образцами — они есть в приложении 3 к приказу Минфина России от 02.07.2010 № 66н.
ОБРАТИТЕ ВНИМАНИЕ! В приказе № 66н есть пример оформления пояснений по информации баланса о НМА, НИОКР, основных средствах, финансовых вложениях, запасах, задолженности дебиторов и перед кредиторами, оценочных обязательствах, государственной помощи.
Сверка взаимных расчетов с контрагентами
Перед тем, как приступить к заполнению отчетности, важно проверить, нет ли расхождений в учете с вашими контрагентами (покупателями и поставщиками). Даже если этот документ не является обязательным к заполнению, важно удостовериться в отсутствии денежных потерь.
Акт сверки – это документ, составленный на основе сведений бухучета за конкретный завершающий период (месяц, квартал, год), для осуществления сравнения взаиморасчетов между двумя сторонами. Как правило, сначала определяется конечное сальдо (итоговая сумма) и по ней происходит сверка, если обнаружено расхождение в сумме, документ анализируют по каждой позиции.
Чтобы создать документ, на панели разделов необходимо нажать на «Продажи» или «Покупки», а затем перейти по ссылке «Акт сверки расчетов»:
Если ранее документы уже создавались в базе, то откроется список актов. Нас интересует создание нового документа, поэтому нажимаем на кнопку «Создать». Откроется пустая форма, которую необходимо будет заполнить:
Документ заполняется автоматически, для этого, необходимо нажать на кнопку «Заполнить». После заполнения всех данных, в том числе даты и реквизитов, его необходимо провести и закрыть.
Как выглядит образец пояснительной записки к бухгалтерскому балансу
Единого образца пояснений к балансу не существует. Каждый поясняет то, что посчитает нужным и полезным для пользователей отчетности.
Как может выглядеть пояснение к балансу, покажем на примере.
Пояснения к бухгалтерскому балансу
АО «Симфония» за 2022 год
1. Общие сведения
Акционерное общество (АО) «Симфония» зарегистрировано ИФНС № 6 по г. Москве 29.10.2009. (Далее можно привести следующую информацию: ОГРН, ИНН, КПП, реквизиты свидетельства о государственной регистрации, адрес.)
Бухгалтерский баланс сформирован в соответствии с действующими в РФ правилами бухгалтерского учета и отчетности (если баланс составлен по МСФО, это необходимо указать).
Уставный капитал: 1 000 000 (один миллион) руб.
Количество акций: 1 000 штук номинальной стоимостью 1000 (одна тысяча) руб.
Основной вид деятельности: переработка молока и производство сыра (ОКВЭД 10.51).
Состав аффилированных лиц:
Стеклов Андрей Анатольевич — член совета директоров;
Заварзин Степан Николаевич — член совета директоров.
2. Основные положения учетной политики
Учетная политика утверждена приказом директора от 25.12.2017 № 156 (далее коротко приводятся ее основные положения: методы амортизации, способы оценки активов и обязательств и др.).
3. Структура баланса (каждая строка показывается в % от валюты баланса, рассчитываются изменения за период).
4. Оценка стоимости чистых активов (величина чистых активов соотносится с уставным капиталом).
5. Анализ основных финансовых показателей (указываются финансовые коэффициенты: ликвидности, обеспеченности запасами, автономии, рентабельность активов и др.; в этом же разделе анализируется степень зависимости от кредиторов, положение на рынке ценных бумаг и т. д.).
6. Состав основных средств (руб.):
| Наименование | Первоначальная стоимость | Амортизация | Балансовая стоимость на 31.12.2018 |
| Земельные участки | 1 270 000 | 1 270 000 | |
| Здания, сооружения | 58 321 000 | 6 987 000 | 1 334 000 |
| Транспортные средства | 1 256 000 | 342 000 | 914 000 |
| Оборудование | 32 598 000 | 4 984 000 | 27 614 000 |
| Инвентарь | 352 000 | 78 000 | 274 000 |
7. Оценочные обязательства и резервы
На 31.12.2018 сформировано оценочное обязательство по оплате очередных отпусков в сумме 1 426 000 руб., количество неоплаченных дней отпуска — 67, срок исполнения — 2022 год.
Резерв по сомнительным долгам сформирован на сумму 1 678 000 руб. в связи с наличием просроченной и ничем не обеспеченной задолженности ООО «Тихие зори».
Резерв под снижение стоимости МПЗ не создавался ввиду отсутствия признаков обесценения МПЗ.
8. Труд и заработная плата
Кредиторская задолженность по зарплате на 31.12.2018 составила 1 679 000 руб. (за декабрь 2022 года, срок выплаты: 15.01.2019). Текучесть кадров в отчетном периоде составила 24,98%, списочная численность — 167 чел. Среднемесячная зарплата — 20 675 руб.
9. Выданные и полученные обеспечения и платежи (указываются все их виды).
10. Прочая информация
(Приводится перечень чрезвычайных фактов, их последствий, описание существенных фактов, повлиявших на показатели баланса, совершенные крупные сделки, события после отчетной даты, произведенные корректировки и другая необходимая информация.)
Директор АО «Симфония» Девятов Девятов А. Н. 20.03.2019
Поиск и исправление ошибок
Для того, чтобы найти и исправить ошибки учета в информационной базе 1С: Бухгалтерия, существует специальная функция «Экспресс-проверка». Данная операция позволяет обнаружить самые разнообразные недочеты, пропущенные строки для заполнения, неправильное отражение операции в документе и т.п.
Чтобы зайти в поиск и исправление ошибок, необходимо на панели разделов найти «Отчеты» перейти в группе команд «Анализ учета» по ссылке «Экспресс-проверка». Перед первой проверкой важно зайти в раздел настроек и поставить нужные отметки напротив списка возможных проверок.
Затем задаем нужный период и нажимаем на кнопку «Выполнить проверку». Программа выдаст результат:
Обнаруженные ошибки программа выделяет красным цветом. С помощью кнопки «+» открывается детализация по ошибке. В самом конце даются рекомендации, что необходимо сделать, для ее устранения.