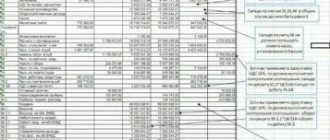Let's look at how to make a balance sheet in 1C: Accounting
One of the main reports among a company’s financial statements is its balance sheet (balance sheet in 1C).
It shows the financial and property situation of the company at the reporting date in monetary terms. The balance sheet contains information about assets, liabilities and equity. The balance sheet refers to regulated reporting, that is, it is used both by the company itself and is generated for the regulatory authorities at the place of state registration of the organization: the tax inspectorate and the state statistics body.
How to find the report you need
After clicking the “Create” button, a window with a list of reports will open:
There are a lot of reports here and the first thing you need to do is find the one you need. Frequent reports can be added to the “Favorites” section. To do this, set the asterisk icon for the report:
The rest of the reports are available on the “All” tab, there are several options for searching.
1. Search by report categories:
In this case, reports are sorted into folders by report type. For example, accounting, tax reporting, statistics and others.
2. Search by reporting recipients:
Reports are sorted by regulatory authorities: Federal Tax Service, Pension Fund, Social Insurance Fund and others. We go to the desired folder and look for the report.
3. Search by report title:
Just enter a word or phrase in the search bar and the program will select suitable options.
Balance sheet in 1C
Accounting has become fast and convenient thanks to the 1C program. Forms of financial statements are regulated by government agencies on the basis of regulations. The balance sheet in 1C is formed taking into account all changes, since using the built-in parameters for updating the configuration, the form of regulated reporting is promptly updated.
The printed form of the balance sheet in 1C is compiled according to Form No. 1, approved by Order of the Ministry of Finance of the Russian Federation No. 66n “On Forms of Accounting Reports of Organizations” dated 07/02/10, as amended on 04/06/15. The report form has the form of a table consisting of two parts:
- Asset – property of the organization;
- Liabilities are the things by which property is formed.
Photo No. 1. Printable balance sheet form in 1c accounting 8 edition 2:
Balance sheet.
All information about the organization is formed in the header of the printed form of the document:
- Full name;
- TIN;
- Kind of activity;
- Type of ownership;
- Currency and units of measurement of indicators;
- Legal address.
This data is taken into the printed form of the document automatically from the section containing information about the company.
The document displays the date of compilation, the name of the indicators, their line code, the value of the indicator in monetary terms at the beginning and end of the reporting period.
In order for the balance to converge in the 1C program, it is necessary to first carry out all the documents and operations on the basis of which it is formed.
Photo No. 2. Screen balance form in 1C:
Screen form
Photo No. 2 shows that the document cells are painted in several colors:
- White means the cell cannot be manually edited;
- In yellow, users can enter the required information;
- In light green fields, indicators can also be changed, and they are generated automatically by the program, based on data from yellow and white cells;
- Indicators in green cells also appear automatically. They change if the data in the light green cells is edited.
In the electronic form of the report, you can manually change the settings of light green cells to the following parameters:
- Only automatic filling, no manual adjustment;
- Automatic filling with adjustment;
- No auto-fill.
Photo No. 3. Balance sheet section in 1C 8:
By right-clicking on any balance sheet indicator in 1C 8, a section will appear as shown above. The “Decipher” button will make it possible to track the algorithm for calculating the indicator and see from which standard report the amount is added to the report. The “Add and remove line” buttons will perform the corresponding actions in the balance sheet form.
Preparation of annual financial statements in programs of the 1C:Enterprise7.7 system
Material provided:
In accordance with paragraph 2 of the Instructions on the scope of financial reporting forms, approved by order of the Ministry of Finance of the Russian Federation dated January 13, 2000 No. 4n, financial reporting includes:
- • Balance sheet - form No. 1;
- • Profit and loss statement - form No. 2.
The annual financial statements additionally include:
- • Statement of changes in capital - form No. 3;
- • Cash flow statement - form No. 4;
- • Appendix to the balance sheet - form No. 5;
- • explanatory note;
- • an auditor's report confirming the reliability of the organization's financial statements, if, in accordance with federal laws, the organization is subject to mandatory audit.
Non-profit organizations are recommended to include in their annual reporting a Report on the intended use of funds received (Form No. 6).
General recommendations for preparation are set out in the Instructions on the procedure for drawing up and presenting financial statements, approved by order of the Ministry of Finance of the Russian Federation dated January 13, 2000 No. 4n.
Organizations are given the alternative of either using sample forms or developing their own forms based on the samples.
In relation to the Balance Sheet, the codes of the total lines and the codes of the lines of the total sections and groups of articles of the sample form must be stored in the independently developed form.
Annual financial statements must be prepared no later than 90 days after the end of the reporting year (unless otherwise provided by the legislation of the Russian Federation), but can be submitted no earlier than 60 days after the end of the year.
Before preparing annual reports, it makes sense to check the accuracy of your accounting records. For these purposes, in standard configurations “1C:Enterprise 7.7”, based on the “Accounting” component (“1C:Accounting 7.7”, “1C:Production+Services+Accounting 7.7”, “1C:Enterprise 7.7 Complex configuration”), it is provided report “Analysis of the state of accounting”.
Figure 1. “Report “Technological analysis of accounting” in “1C:Enterprise 7.7”
The report is intended for:
— analysis of the chart of accounts in terms of the composition of accounts (sub-accounts) and the structure of analytical accounting in order to identify possible errors in reporting;
— identifying technical accounting errors.
It runs automatically and displays information about errors and comments. Practice shows that the report significantly facilitates balancing, finding and correcting errors.
The most common errors are found in the “Results of analysis of accounting results” section. Basically, these are negative balances on accounts 50, 51, 60, uncounted currency amounts, discrepancies in account analytics. For an account for which errors are detected, you can call up a transaction report, statement, card, and account analysis.
The main form of interim and annual reporting is the Balance Sheet (Form No. 1).
The first column of the balance sheet contains the names of the sections and items of the balance sheet, the second column contains the line code, the third and fourth columns show data at the beginning of the year (or opening balance sheet data in case of reorganization) and data at the end of the reporting period (month, quarter, year).
Figure 2. “Balance Sheet” report in “1C:Enterprise 7.7”
For an organization operating for more than one reporting year, the data in column 3 must correspond to the data in column 4 of the balance sheet of the annual report for the previous year, taking into account the reorganization carried out, as well as changes in the assessment of financial reporting indicators related to the application of the “Regulations on accounting and reporting in Russian Federation" and the Accounting Regulations "Accounting Policy of an Enterprise" (PBU 1/98).
The 1C:Enterprise system programs provide an automatic balance sheet form. Like all other forms of annual reporting, it is located in the “Reports” - “Regulated” menu.
Figure 3. “Regulated reports in 1C:Enterprise 7.7”
Form No. 1 is intended for entering, storing and printing the Balance Sheet report. The form window consists of two parts. The upper part of the window is used to control the formation of the balance. At the bottom there is a report form - a table into which the necessary information is entered and printed.
The table contains yellow and green cells.
Cells colored yellow are for manual data entry and editing. Cells highlighted in green are calculated based on data in yellow cells and cannot be edited manually. These are usually summing rows or columns of the form.
When you first open the Balance Sheet report, information about the organization is extracted from the information base and automatically fills in the balance sheet cover page. Information that is not stored in the infobase must be entered independently into the corresponding yellow cells. If the configuration provides for the ability to maintain records for several companies, then when opening a report, click the “Save” attribute to save the contents of the report form cells. In order to save the current report form, you must click on the “Save” button. The form is saved for the current values of the details “For the period” (“Submission of report:<…> for <…>”, “Submission of report for”). For specific values of the details listed above, you can save only one report version. In order to restore a previously saved form, you must click on the “Restore” button. When you click it, you can select one of the saved reports from the drop-down menu to restore. The drop-down menu contains saved reports for the current value of the “For period” attribute (“Report submission:<…> for <…>”, “Report submission for”).
“Clear”—all previously filled form cells will be cleared.
“Text”—generating a report as a text file.
“Fill out” – filling out the report form based on accounting data. In this case, all cells of the form are pre-cleared.
“Expand (F5)” - This button becomes available after clicking the “Fill” button. If the form allows you to expand the algorithm for generating the value for the selected cell, then when you click this button, a window with its description will open. This is very convenient when you need to find out how a particular balance line is formed.
“Divide debt” - if this checkbox is selected, when automatically filling the balance, accounts receivable and payable will be divided into long-term and short-term. If the checkbox is cleared, all debt will be considered short-term. For a more complete reflection of information, it is recommended to separate the debt.
Despite the fact that the Instructions on the procedure for drawing up and presenting financial statements establish the presentation of amounts in thousands or millions of rubles, in some cases a different format for presenting amounts may be required. To control the format, use the “Unit” details. Measurement" and "Accuracy".
“One. change." — specifies the way the amounts used in the form are presented. Withdrawal options are available: in rubles, in thousands of rubles or in millions of rubles.
Please note that, regardless of the established unit of measurement, amounts should be entered in rubles and kopecks. The entered amounts will be displayed depending on the presentation selected in the “Unit” details. change." and "Accuracy".
If necessary, the form filled out automatically can be edited manually.
The “Profit and Loss Statement” (Form No. 2) is presented as part of the interim and annual financial statements.
Before drawing up a report in Form No. 2, it is necessary to accrue all current taxes and “close” accounts 90 “Sales” and 91 “Other income and expenses.”
Data on report items are shown for the reporting period of the current year (column 3) and the same period last year (column 4). If data for the same period of last year are not comparable with data for the reporting period, then they are subject to adjustment based on changes in accounting policies, laws and other regulations. Corrective entries in accounting are not made.
Figure 4. “Profit and loss report” in “1C:Enterprise 7.7”
Analytics for account 91 is filled out from the directory “Other income and expenses”.
The report form in 1C is filled out in the same way as a balance sheet. However, Form No. 2 has additional options.
If the number of lines in the “Profit and Loss Statement” or any part or parts of it is not agreed upon in advance, then when drawing up the report, additional groups of lines in the form may be required. For such cases, the program provides the ability to include an unlimited number of additional row groups in this report.
Such multi-line parts are managed using control elements grouped into the “Additional line groups” group.
The “Additional row groups” attribute shows the number of a group of rows from all included in the report. When opening a report, this attribute has the value “1 of 1”.
The “Additional row groups” attribute is controlled using the buttons:
“<” and “>” are buttons for scrolling through groups of lines;
“Add”—add an additional group of rows to the report;
“Delete”—delete the current group of rows.
All row groups are not visible on the report form. To view them, you must use the “<” and “>” buttons.
If the report contains several parts where the number of lines is not specified in advance and additional groups of lines are entered in each of them, then the “<” and “>” buttons scroll through those groups of lines on which the cursor is currently located. When filling out a report form based on accounting data using the “Fill” button, the program automatically creates the required number of lines. (In this case, only the first) group of rows will be visible. To view all lines, you need to scroll through them using the “<” and “>” buttons.
If row groups (primary and secondary) have a total row, then it contains the value calculated based on all row groups, not just the current (visible) one.
Please note that additional row groups that are added or left blank are not automatically deleted and remain in the report. Extra groups of lines must be deleted so that they are not printed.
In the same way, forms No. 3 - No. 5 are automatically filled out. The report “Targeted use of funds received” (Form No. 6) is filled out only by budgetary organizations in case of receiving budget funding, therefore, due to the rarity of use and ease of preparation, automatic completion of the form is not provided.
Reporting forms are changed quarterly in accordance with current regulatory documents; they are not included in the configuration itself, but are external reports. New sets of reports can be downloaded from the Information Technology Support disk.
Please note that Order of the Ministry of Finance of the Russian Federation dated December 4, 2002 No. 122n “On amendments to the Order of the Ministry of Finance of the Russian Federation dated January 13, 2000 No. 4n” “On forms of financial statements of organizations” came into force.
The reporting forms exclude indications of account numbers corresponding to balance sheet items. Instead of indicating OKDP codes, it is provided to indicate OKVED codes. The order comes into force on January 1, 2003. According to the conclusion of the Ministry of Justice of the Russian Federation dated December 23, 2002 N 07/12022-UD, this order does not require state registration.
Hello Guest! Offer from "Clerk"
Online professional retraining “Accountant on the simplified tax system” with a diploma for 250 academic hours . Learn everything new to avoid mistakes. Online training for 2 months, the stream starts on March 15.
Sign up
Step-by-step formation of a balance sheet in 1C 8.2
It’s easy to create a balance sheet in 1C Accounting 8 edition 2, to do this you need to follow these steps:
- Open the program, in the working field that appears in the top menu, click on the “Reports” button, select the 1C-Reporting item, sub-item “Regulated reports”;
Photo No. 4. Regulated reports:
Regulated reports
2. By left-clicking on the sub-item “Regulated reports”, a window will open as shown below. Here you need to select an organization, in this example – Trading House “Complex LLC” and the reporting period, in the example, the 1st quarter of 2016. Then click on the “Create” button - the “Types of reports” window will open;
Photo No. 5. Menu “Types of reports”:
Types of reports
3. In the “Types of reports” window that opens, in the “All” tab, in the “By categories” section, select the “Accounting statements” item, to do this, click on “+”. A list of financial statements will appear on the screen. In this list, find the item “Accounting statements since 2011” and click on the “Select” button;
Photo No. 6. Accounting statements since 2011:
4. In the “Accounting Statements” window, you need to specify the organization for which the balance sheet will be generated in 1C 8 2, specify the period of compilation, and indicate a commercial or non-profit organization. The printed form of the document is formed taking into account the latest changes in legislation - current information is reflected in the line “Form edition”. When all parameters are specified, click the “Create” button;
Photo No. 7. Specified parameters for financial statements:
5. An empty balance sheet in 1C will appear on the screen. It is filled in with data when you click on the “Fill” - “Current Report” button. The total in the asset cell must agree with the total in the liability cell. Otherwise, the balance in 1s will be drawn up incorrectly;
Photo No. 8. Filling out an empty balance with data:
6. The document is generated, filled out, the indicators match. Now they print it, click on the “Print” button, it is located in the first top line above the document screen form. The “Select printed form” window that opens gives you the right to select the printed form of the document, depending on which regulatory authority the reporting will be submitted to. In 1C, the balance is printed immediately or a printed form of the form is viewed on the screen;
Photo No. 9. Balance print:
Balance print
7. The balance is saved in 1C 8 by clicking on the “Write” button; in the picture above it is highlighted with an orange background.
The program provides a calendar for an accountant. He tells you what report and within what time frame must be submitted to the regulatory authorities. Information in 1C is generated according to the due date of delivery. To open it, click on the “Main” menu - in the “Tasks” section, select the “Task List” item, as in the picture below.
Photo No. 10. Accountant’s calendar:
Regulated reports via 1C: Reporting
Regulated reporting is a set of reporting forms, the procedure for the formation and presentation of which is regulated by regulatory legislation. According to various legal acts, legal entities and individual entrepreneurs must submit reports at different intervals to state regulatory authorities.
The 1C: Accounting 8 (rev. 3.0) program has a special service 1C: Reporting, which greatly simplifies and facilitates the process of submitting documents. The service is a single workplace in which all the functionality for working with reporting documentation and for submitting it to regulatory authorities via the Internet is concentrated.
To use the service, you need to go to the “Reports” section of the program. Distinctive features of 1C: Reporting are:
- simple and convenient workplace interface;
- combining a set of functionalities for generating reports and sending them to regulatory authorities;
- the ability to send not only regulated reports, but also other documents, for example, letters, notifications, responses to requests, reconciliation reports, etc.;
- quick selection of reporting by period, type of document, organization (if accounting for several entities in one program);
- visual display of the status of electronic documents sent to or received from regulatory authorities;
- control of messages received by the system but not yet read;
- convenient access to information exchange protocols.
To work with reports or documents, you need to go to the “Reports” section and then you can create a new report, open an existing one for editing or viewing, copy to create a new one, delete an unnecessary one, upload or print a document, check the correctness of filling out the report using the format- logical control or control relationships, send a report to the inspection authorities directly from 1C: Accounting.
How to set up a regulated report
In the 1C: Accounting 8 (rev. 3.0) program, it is possible to specify additional settings for regulated reports. To do this, use the “More” command and then “Settings” (Fig. 1).
Rice. 1 — Form for setting up regulated reports
The setup form contains two tabs:
- “General”, where you can control the number of decimal places in total indicators, automatic page numbering in a document, automatic calculation of indicators in calculated cells, the order of filling in fields when selecting from a specific set of values, decoding automatically filled indicators, checking the ratio of indicators, using a barcode PDF417 for document printing;
- “Section Properties”, which is used to control how the document is displayed on the screen and how its sections are printed. For example, in the list of sections you can specify only those that need to be displayed on the screen and printed.
Attention" The list of settings on the tabs depends on the type of reporting.
How to edit an autocomplete report
In the 1C: Accounting 8 (rev. 3.0) program, most regulated reports are filled out automatically based on the information contained in the database. To do this, there is a “Fill” button on the top command panel.
When you click it, the report is filled in automatically, and its screen form is a table containing specific indicators. The report cells have different colors (Fig. 2).
Rice. 2 - Color coding of cells of regulated reports
The color coding indicates the following:
- yellow color—the cells are filled in manually or additional information is entered into them;
- light green color - cells are filled automatically from the 1C database. These cells can also be edited or filled in manually if necessary (you do not need to click the “Fill” button to do this);
- dark green—cells are filled in automatically based on data from other cells and cannot be edited.
If the values automatically calculated by the program are not suitable for some reason, they can still be edited. To do this, you need to check the “Disable automatic calculation of calculated cells” checkbox in the report settings form. After this action, the dark green cells will turn yellow, the final indicators will not be calculated, and then the information in them can be entered manually.
Advice! If you remove the checkbox for disabling automatic calculation, the ability to edit autofilled dark green cells will disappear.
In this case, the user will be asked the question: “All calculated indicators will be recalculated. Continue?". If you answer “no”, the checkbox will remain selected.
Other operations for balance in 1C 8.2
In addition to the fact that a balance sheet can be generated and printed in the 1c program, other operations are also performed with it, for example:
- Reuse it. It will be located in the “1C - Reporting” section. You can open the section using the commands Reports - 1C-Reporting - Regulated reports. You can reopen the document and make changes to it if necessary;
Photo No. 11. Balance adjustment menu:
Balance adjustment menu
Check the report. You must select “Check” - “Check upload”. 1C shows existing errors for further correction;
- After correcting errors, the balance can be uploaded to any external media and sent to the Federal Tax Service.
In addition to the balance sheet, in 1C such operations can be done with other regulated reports. By left-clicking on the “Regulated Reports” sub-item, a window will open as shown below.
Here you need to select an organization, in this example - Trading House "Complex LLC" and the reporting period, in the example, the 1st quarter of 2016. Then click on the "Create" button - the "Types of reports" window will open; In the "Types of reports" window that opens, In the “All” tab, in the “By categories” section, select the “Accounting statements” item, to do this, click on “+”. A list of financial statements will appear on the screen. In this list, find the item “Accounting statements since 2011” and click on the “Select” button;
Checking the 1C database for errors with a 50% discount
We will provide a written report on errors. We analyze more than 30 parameters
- Incorrect indication of VAT in documents;
- Errors in mutual settlements (“red” and expanded balances according to settlement documents or agreements on accounts 60, 62, 76.);
- Lack of invoices, checking duplicates;
- Incorrect accounting of inventory items (re-grading, incorrect sequence of receipts and expenses);
- Duplication of elements (items, currencies, counterparties, contracts and accounts, etc.);
- Control of filling out details in documents (counterparties, contracts);
- Control (presence, absence) of movements in documents and others;
- Checking the correctness of contracts in transactions.
More details Order
How to disable selection of values from a list
In 1C: Accounting 8 (rev. 3.0), when generating regulated reports, there are indicators that must be filled in with specific values established on the basis of the legislation of the Russian Federation. In particular, these may include codes for types of VAT transactions, budget classification codes, etc. (Fig. 3).
Rice. 3 - Select a value from the list
Sometimes situations arise in which the values added to such a list are established by non-regulatory documents, for example, letters from departments, or a new version of the XSD schema.
An XSD schema is a set of rules that describe the structure of an XML document (a file used to store data and transfer it between programs written in different languages).
If for any indicator in the list there is no value established by the reporting format or XSD schema, you do not need to enter it yourself. However, you must specify a new value. To carry out this operation, go to the report settings and check the box next to “Disable selection of values from the list.” You can then enter the desired value manually, i.e. indicate a value that is not in the list.
Attention! Checking whether an indicator value is included in the list of acceptable values is included in the analysis of control ratios. When a user manually enters a value in a report that is not in the list, the program issues a corresponding warning. However, such an action will not interfere with either uploading the document or sending it to government agencies.
How to decipher automatic completion of indicators
In the 1C: Accounting 8 (rev. 3) program, for many regulated reports, there is a function for viewing the transcript of automatically filled in indicators. To use this feature, there is a “Decrypt” button in the top command bar.
You can click the button only when the report is complete, otherwise it is inactive. When you click the button, a report is created in the form of a table, which contains a description of the cell formation algorithm. To fill out a report, you must first stand on the cell of interest to the user, and then press the button.
The transcript can also be detailed based on standard accounting registers - this is done by clicking on a cell in the transcript table. As a result of such an operation, an accounting register is opened, on the basis of which the information was entered into the regulated report.
The user needs to take into account that decoding is not possible for all indicators of regulated reports. For example, such a function is not provided for cells in which information was entered manually, or calculated based on data from other cells, or for cells that do not have a numeric value, but only an alphabetic one. If the user clicked on the “Decrypt” button, the program will ask if all report cells need to be decrypted. If you answer “yes,” then a tabular transcript will be generated for the entire document.
When you check the box next to “Save automatic completion transcript” in the report settings, the table transcript will be saved along with the created calculation. In such a situation, when opening a saved document, you can also view its transcript, which was generated earlier. It should be noted that the information in the transcript will be incorrect if the user made changes to the 1C database between the moment the documents were saved and opened.
If you do not check the “Save auto-fill transcript” checkbox, the generated transcript will not be saved. It will need to be generated again each time, but the information in it will always be up to date.
How to print a form without a 2D barcode
In most cases, the requirements of Russian legislation are such that many regulated reports must be sent to regulatory authorities in electronic form. This approach has become even more common due to the coronavirus infection, which is why the mechanism of contactless interaction is gaining momentum.
In addition, sending regulated reports electronically is quite convenient, less labor-intensive and costly, although some taxpayers still have the right to submit documents in paper form. In this case, for them in 1C: Accounting there is a “Print” button in the top command panel.
By default, for printing regulated reports sent to the Federal Tax Service, a printing mode with a two-dimensional barcode PDF417 (from the English Portable Data File - portable data file) is provided. It is a two-dimensional barcode that supports encoding up to 2,710 characters. Currently, this barcode is widely used in identifying individuals, recording goods, submitting reports to government agencies, etc.
When preparing a printed form using the PDF417 barcode, an electronic representation of the report form is first generated in accordance with the format approved by the tax office. If the action is completed successfully, a machine-readable form will appear on the screen.
Two specific conditions must be met in order to use this printing mode:
- On your computer you need to install an external printing component developed by the Federal State Unitary Enterprise GNIVTs Federal Tax Service of Russia. It is a self-contained software module that is designed to be reusable and is provided in binary format. Such an external component is usually installed on the computer the first time a machine-readable report form is printed;
- The report form must be filled out in accordance with the requirements of the document presentation format in electronic form approved by the Federal Tax Service. When uploading an electronic file, it is checked for compliance with this format. This rule does not allow you to print a report that contains incorrect information or is not completely filled out.
In some cases, it happens that the component for printing regulated reports does not work or is not installed on the computer. In such a situation, you can print a regular form that is not linked to the upload, but it will not contain a barcode. Sometimes the user prints a report without a barcode for himself.
To print a regulated report without a barcode, you need to check the box next to “Allow printing without a PDF417 barcode” in the settings. After this action, the “Print” button will contain a submenu:
- barcode form PDF417 (recommended);
- form without barcode PDF417.
The user can choose to print documents without a barcode - they will contain the form in the form approved by the tax office. The report form without a code can be scanned because it is also machine readable, but does not contain an upload file.
Attention! The Federal Tax Service does not have the right to refuse to accept a report if it does not have a two-dimensional code. Submission of reports by taxpayers on such a form is voluntary and not mandatory.
Why explain the balance?
Reporting must be reliable and complete and provide the user with a clear picture of the financial position of the organization. In the balance sheet and Form 2 we present generalized indicators, from which, as a rule, it is difficult to draw comprehensive conclusions. This means that they need to be explained.
Let’s take the line “Accounts receivable” as an example. To put this figure in the report, you need not only to collect the balances of all settlement accounts, but also to take into account the amount of the reserve for doubtful debts (if any). It is not shown separately in the balance sheet, and interested users (owners, investors, regulatory authorities) need additional explanations in this regard.
All organizations must formulate explanations, with the exception of:
- small enterprises entitled to simplified accounting and reporting;
- public organizations that do not conduct business activities and have no sales.
Moreover, explaining the balance is in the interests of everyone who cares about their reputation. The more fully the figures from the report are disclosed, the more transparent the company’s activities will appear. Such reporting will help not only strengthen your credibility, but also attract new investors. Explanations on the balance sheet will also allow you to avoid unnecessary questions from regulatory authorities.
NOTE! Clause 39 of PBU 4/99 (approved by order of the Ministry of Finance of the Russian Federation dated July 6, 1999 No. 43n) stipulates that companies have the right to provide additional information along with reports if it is useful for external users of the reports. At the same time, the Ministry of Finance believes that companies are obliged to disclose information related to accounting reporting (information of the Ministry of Finance dated December 4, 2012 No. PZ-10/2012).
Uploading and downloading regulated reports
To upload or download regulated reports, you need to click the appropriate buttons on the top command panel of the program. In addition, you can click buttons directly in the list of reports, for which you use the “Reports” section.
Uploading and loading are used to transfer regulated reports from one database to another. This capability is especially necessary for the head office and its divisions or branches, but it may also be needed for transferring electronic files to a bank or other organizations.
How to download a regulated report file
When you click the “Download” button, the program first checks the report for compliance with the electronic presentation format, completeness and correctness of completion in accordance with legal requirements. If the program detects any errors or inconsistencies, it displays a corresponding notification on the user's screen and offers to use error navigation. This window is located at the bottom of the screen, contains a list of errors, and from it you can immediately go to an incorrectly filled or empty cell.
When the errors are corrected by the user, he must click on the “Upload” button again. The electronic file can be saved to an electronic storage medium or computer.
How to download a regulated report file
To upload a file to 1C: Accounting, in the “Reports” section, click the “Download” button, and then “File to send” (Fig. 4).
Rice. 4 — Creating a new report from the upload file
This will open a window in which you need to find the folder containing the file, and then confirm the transfer of this file to the 1C server. In this case, the program automatically determines the type of report, its period, recipient, type of document and organization.
Then you need to click the “Record” button, then “Close”, and the downloaded report will appear in the list of regulated reports. It can be sent directly to regulatory authorities through the 1C: Reporting service.
How to load data into a regulated report
The 1C: Accounting program provides the ability to load data from an XML file into regulated reports of regulatory authorities. Based on this action, the user can generate a report in such a way that it will look like it was prepared in the 1C database.
To do this, you need to click on the “Download” button through the list of reports in 1C: Reporting or directly from the regulated report form. In the first case, a new document will be created, and in the second, the indicators of the open report will be replaced with the indicators of the downloaded file.
How to create a new report from an upload file
To create a new report from the upload file, you need to go to the list of reports (section “Reports”), and then click the “Download” button and then “Report” (Fig. 4).
A new window will open - in it you need to find the folder with the saved file that you want to download. Then you should confirm that the selected file is transferred to the 1C server, and after that the report file window will open. The program will automatically determine the characteristics of the report (type, period, organization). In the report file window, the user can change these characteristics. Next, you need to click the download and close document buttons, and the report form will be displayed on the screen.
Please note that in this form:
- it is impossible to decrypt document indicators if they are loaded from another program;
- indicators can only be loaded in the form in which they were saved, and therefore, to avoid distortions, automatic calculation in the report is disabled. If necessary, in the report settings you can clear the “Disable automatic calculation of calculated cells” checkbox.
You can work with a downloaded report in the same way as with a document directly created in the 1C: Accounting program - correct, check, download, send through the 1C: Reporting service.
How to load data from an upload file into an existing report
To do this, use the “Download” button in the top command bar of the previously opened report. If there are discrepancies between the downloaded and opened files, for example, type, format or period, the data will not be downloaded. If the download was successful, then the indicators in the open report will change to those contained in the downloaded file.
Then you can continue working with the newly completed report - correct, check, upload, send through the 1C: Reporting service.
The advantages of this type of uploading information from one report to another are related to the fact that you can:
- edit reports downloaded from other programs in 1C;
- transfer information to 1C from programs with which information exchange is not configured;
- create a reporting archive based on files received via TCS from other programs or special services of telecom operators.
What information does the balance sheet note contain?
Usually, no explanations are provided separately for the balance sheet alone. Since it is not compiled alone, but as part of the reporting, an explanation is given immediately for all submitted reports.
It should be noted that all traditional reports decipher some lines of the balance sheet, that is, they are also its explanations.
So, from the financial results report we learn about the amount of net profit for the period, and it is an integral part of the line “Retained earnings (uncovered loss)” of the balance sheet.
The cash flow statement provides information on how the “Cash and Cash Equivalents” line indicator is generated (broken down by line of business).
The statement of changes in capital deciphers the information reflected in section 3 of the balance sheet.
The remaining lines also require decoding and explanation. They are usually presented in the form of tables - they are convenient and visual. You can develop their form yourself, or you can use ready-made samples - they are in Appendix 3 to the order of the Ministry of Finance of Russia dated July 2, 2010 No. 66n.
NOTE! Order No. 66n contains an example of preparing explanations for balance sheet information about intangible assets, R&D, fixed assets, financial investments, inventories, debts of debtors and creditors, estimated liabilities, and state aid.
Reconciliation of mutual settlements with counterparties
Before you start filling out the reports, it is important to check whether there are any accounting discrepancies with your counterparties (customers and suppliers). Even if this document is not required to be completed, it is important to make sure that there are no monetary losses.
A reconciliation report is a document drawn up on the basis of accounting information for a specific final period (month, quarter, year) to compare mutual settlements between two parties. As a rule, the final balance (total amount) is first determined and reconciliation is performed; if a discrepancy in the amount is detected, the document is analyzed for each item.
To create a document, in the section panel you need to click on “Sales” or “Purchases”, and then follow the link “Calculation Reconciliation Report”:
If documents have already been created in the database, a list of acts will open. We are interested in creating a new document, so click on the “Create” button. An empty form will open that you will need to fill out:
The document is filled out automatically; to do this, you need to click on the “Fill” button. After filling in all the data, including the date and details, it must be completed and closed.
What does a sample explanatory note to the balance sheet look like?
There is no single sample of explanations for the balance sheet. Everyone explains what they consider necessary and useful for reporting users.
We'll show you what an explanation of a balance sheet might look like using an example.
Explanations to the balance sheet
JSC "Symphony" for 2022
1. General information
Joint Stock Company (JSC) "Symphony" was registered by the Federal Tax Service No. 6 for Moscow on October 29, 2009. (The following information can be provided: OGRN, INN, KPP, details of the state registration certificate, address.)
The balance sheet has been compiled in accordance with the accounting and reporting rules in force in the Russian Federation (if the balance sheet is prepared according to IFRS, this must be indicated).
Authorized capital: 1,000,000 (one million) rubles.
Number of shares: 1,000 pieces with a par value of 1,000 (one thousand) rubles.
Main activity: milk processing and cheese production (OKVED 10.51).
Composition of affiliates:
Steklov Andrey Anatolyevich - member of the board of directors;
Zavarzin Stepan Nikolaevich - member of the board of directors.
2. Basic accounting policies
The accounting policy was approved by order of the director dated December 25, 2017 No. 156 (the following is a brief summary of its main provisions: depreciation methods, methods of assessing assets and liabilities, etc.).
3. Balance sheet structure (each line is shown as a percentage of the balance sheet currency, changes for the period are calculated).
4. Assessment of the value of net assets (the value of net assets is correlated with the authorized capital).
5. Analysis of the main financial indicators (financial ratios are indicated: liquidity, reserve coverage, autonomy, return on assets, etc.; this section also analyzes the degree of dependence on creditors, position on the securities market, etc.).
6. Composition of fixed assets (rub.):
| Name | Initial cost | Depreciation | Book value as of 12/31/2018 |
| Land | 1 270 000 | 1 270 000 | |
| Buildings, structures | 58 321 000 | 6 987 000 | 1 334 000 |
| Vehicles | 1 256 000 | 342 000 | 914 000 |
| Equipment | 32 598 000 | 4 984 000 | 27 614 000 |
| Inventory | 352 000 | 78 000 | 274 000 |
7. Estimated liabilities and provisions
As of December 31, 2018, an estimated liability for payment of regular vacations was formed in the amount of RUB 1,426,000, the number of unpaid vacation days is 67, the deadline is 2022.
The reserve for doubtful debts was formed in the amount of RUB 1,678,000. due to the presence of overdue and unsecured debt of Quiet Dawns LLC.
A reserve for impairment of the value of inventories was not created due to the absence of signs of impairment of inventories.
8. Labor and wages
Payables for wages as of December 31, 2018 amounted to RUB 1,679,000. (for December 2022, payment deadline: 01/15/2019). Personnel turnover in the reporting period was 24.98%, the payroll number was 167 people. The average monthly salary is 20,675 rubles.
9. Issued and received security and payments (all their types are indicated).
10. Other information
(A list of extraordinary facts, their consequences, a description of significant facts that affected the balance sheet indicators, major transactions completed, events after the reporting date, adjustments made and other necessary information is provided.)
Director of JSC "Symphony" Devyatov Devyatov A. N. 03/20/2019
Finding and fixing errors
In order to find and correct accounting errors in the 1C: Accounting information base, there is a special “Express check” function. This operation allows you to detect a wide variety of shortcomings, missing lines to fill out, incorrect reflection of the operation in the document, etc.
To search for and correct errors, you need to find “Reports” in the section panel and go to the “Accounting Analysis” command group using the “Express check” link. Before the first check, it is important to go to the settings section and check the necessary boxes next to the list of possible checks.
Then set the desired period and click on the “Perform check” button. The program will produce the result:
The program highlights detected errors in red. Using the “+” button opens details by mistake. At the very end, recommendations are given on what needs to be done to eliminate it.