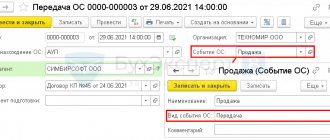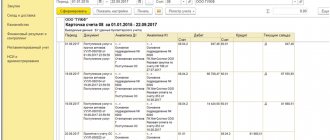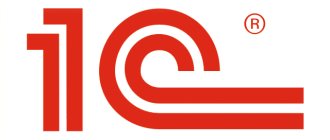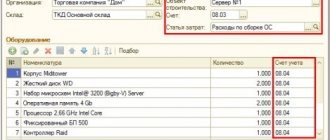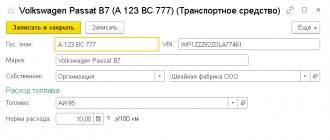Standard reports
One of the main standard reports is the balance sheet created for account 01.
The report allows you to access not only the turnover of fixed assets and balances, but also access to various additional information, for example, the serial number of the equipment or its inventory number at the enterprise. Data is accessed by setting values in the “Show Settings” tab.
For additional fields, you can configure the output in one or several columns. In general, setting up reports in the program is identical for all existing options, which simplifies the work of an accountant.
How do errors appear?
If you use the “Operation (accounting)” document when keeping records of fixed assets, errors may appear in the inventory card. This happens because this operation does not create entries in the fixed asset registers, which means that the information does not get into the fixed assets card and specialized reports. Therefore, it is better not to use this operation when accounting for fixed assets.
For example, if you increase the value of a fixed asset using the Transaction (accounting) document, this change will be reflected in the account turnover. But in the inventory card and balance sheet the cost will not change.
Unified forms
Access to the reports of this group is carried out through the section “OS and intangible assets”.
The Inventory Book report is used by small business entities to account for fixed assets.
The report allows, through a filter system, to provide information on the divisions where fixed assets are located, materially responsible persons, and so on.
The “Depreciation Sheet” report is intended to analyze depreciation charges charged on fixed assets.
Accounting for fixed assets in 1C: step-by-step instructions
Accounting for fixed assets is one of the most important sections of accounting. In order for the 1C program to work correctly with fixed assets, it is necessary to enter the initial data correctly. Let's figure out how to do this.
Accounting for fixed assets consists of several steps. It all starts with the delivery of equipment, then it is put into operation, depreciated and eventually written off for various reasons.
Let's look at how to reflect each step in 1C. Let our main vehicle be the Lada Largus car.
Let's start with the arrival of equipment. There are two ways to get to the equipment receipt document, which start on the main page in the yellow field on the left:
- Purchases – “Receipts (acts, invoices, UPD)” – “Receipts” – “Equipment” (from the drop-down list).
- OS and intangible assets – “Equipment receipt” – “Create”.
Having gone through any of these paths, we find ourselves in the “Equipment Receipt” document.
This is a regular receipt document, in which we fill in all the details: the number and date of the document under which the OS object is received, which warehouse the equipment is received from, which supplier.
Next, in the “Equipment” tab, use the “Add” button to enter new equipment. Click on the blue-highlighted line “Show all” and get into the general reference book of items.
Click “Create”.
In the window that opens, enter all the necessary data. We select the item type – Equipment (fixed assets). After entering the data, click “Save and close”.
The equipment appears in the “Nomenclature” list. Select it by double-clicking the mouse button.
We continue to fill out the document from the supplier: quantity, price, cost. We enter the invoice details below and register it.
Let's pay attention to the accounting accounts to which the equipment and VAT (if any) will be charged.
Click “Swipe and close”.
The document appeared in the equipment receipt list. Let’s check the wiring by pressing the “Dt/Kt” button.
The equipment was received (Dt 04/08/1), the debt to the supplier is reflected (Ct 60). Please note that the version of the program we use is configured to be simplified, so VAT was not allocated to account 19.1, but was included in the total cost of the equipment.
Next, we put the main asset into operation. On the main page, in the left yellow field, select “OS AND NMA”.
In the “Receipt of fixed assets” block, select “Acceptance for accounting of fixed assets”.
In the field that opens, click “Create”.
Fill out the form that opens. First, we enter the data in the header: type of operation - equipment, date of acceptance for registration, responsible person and department where the car is located.
Fill out the first tab “Equipment”. In the drop-down list, select the method of obtaining equipment. In our case – acquisition for a fee.
We find the Lada Largus car in the drop-down list of items and select the warehouse to which it was received.
Go to the “Fixed Tool” tab, where we click the “Add” button. Using the line highlighted in blue, we get to the list of fixed assets.
Click “Create”.
We get into the fixed asset card and start filling it out. From the drop-down list, select “Fixed Asset Accounting Group”. In our case, this is “Vehicles”.
Enter the name. Through the highlighted line “Register” we will be taken to the form for entering data about the car.
We fill the table with data about the car. Click “Save and close”.
In the “Classification” tab, enter the depreciation group from the drop-down list.
Click “Save and close”.
The Lada Largus car appeared in the list of “Fixed Assets”. Select it by double clicking the mouse.
The car appeared in the document “Acceptance for accounting of fixed assets”.
In the Accounting tab, enter the necessary data.
In the Tax Accounting tab, we enter the data necessary to be accepted as expenses for tax calculation purposes. In our case, this is a tax when applying the simplified tax system.
Click “Swipe and close”.
The fixed asset was accepted for accounting and put into operation. Let’s check the wiring by pressing the “Dt/Kt” button.
The car was registered (Dt 01) and left the equipment purchase account (Dt 08.04).
In accounting, a car is included in expenses by calculating depreciation. The depreciation operation is performed automatically every month at the end of the month. On the main page, in the left yellow field, select “Operations”.
In the “Period Closing” block, select Month Closing.”
Click the “Close month” button. We remind you that depreciation is accrued from the next month after the OS is put into operation. In our case it is August.
After completing the operation, click on the line “Depreciation and depreciation of fixed assets” and check the postings.
Postings have been generated: Depreciation has been accrued (Dt 02) and charged to the cost account we specified earlier (Dt 26).
Fixed assets may subsequently be written off. They can be sold, become unusable, and the like. We will describe how to write off the OS.
On the main page, in the yellow field on the left, select “OS and intangible assets.”
In the “Retirement of fixed assets” block, select “Write-off of fixed assets”.
Click “Create”.
Fill out the form that opens with the necessary data. Let's say we are selling our car.
Click “Swipe and close”.
The operation to write off the OS appears in the list. We can check the transactions that have been generated by clicking “Dt/Kt”.
Postings have been generated: depreciation has been calculated for the month of write-off (Dt 26 Kt02), the residual value has been calculated for account 01.09 (Dt 02.01 Kt 01.09 and Dt 01.09 Kt 01.01), the residual value has been charged to other expenses (Dt 91.02 Kt 01.09). The fixed asset has been written off.
How to take into account the costs of fixed assets using the simplified tax system, we described in more detail here.
For a step-by-step reflection of the sale of a fixed asset with the preparation of VAT documents, see this article.
Author of the material: Oksana Lim