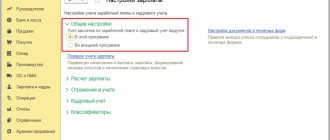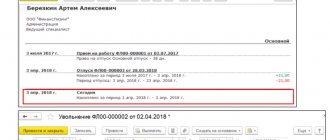In this article we will look step by step at the entire cycle of payroll settlements with employees in 1C 8.3 Accounting: advance payment, salary calculation and final payment for the month with payment of personal income tax to the budget.
You will learn:
- how salary and personnel records are kept in 1C 8.3 Accounting;
- how to calculate salaries in 1C 8.3 Accounting step by step;
- what document is used to document the calculation of wages and contributions;
- where to print payslips;
- how to withhold personal income tax from accrued wages;
- how to create a bank statement and pay advances and salaries to employees;
- when to pay personal income tax to the budget.
For more details, see the online course: “Accounting and tax accounting in 1C: Accounting 8th ed. 3 from A to Z"
How to calculate salaries in 1C 8.3 Accounting step by step for dummies
On January 31, the Organization calculated and accrued wages for January for the following employees:
Salary calculation
Tab. No. FULL NAME. employee Days worked Hours worked Accrued Deductions for personal income tax 1. Druzhnikov Georgy Petrovich 20 159 60 000 — 2. Trofimova Lyubov Andreevna 10 80 30 000 1 400 Total 90 000 1 400 At the same time, personal income tax is calculated and insurance premiums are calculated.
According to the collective agreement, salaries are paid twice a month: on the 25th and 10th.
On February 9 (postponed from February 10), wages were paid for the second half of the month. On the same day, personal income tax was paid to the budget.
Payroll calculation in 1C - step-by-step instructions →
Advance calculation in 1C 8.3 Accounting step by step
Advance payment to bank cards
Setting up salary in 1C 8.3 Accounting
Monthly advance payment is made to employees before wages are accrued. The advance date is established by a collective or employment agreement. In our example, this is the 25th number.
Payments to employees are made:
- cash from the cash register;
- transfer to bank cards: for salary projects;
- to personal cards of employees.
In our example, we will transfer the advance to the employee’s personal card. To make this possible, let’s set up a method for paying it off in the Employees directory. You can go to the directory from the section:
- Directories - Salaries and Personnel - Employees;
- Salary and Personnel - Personnel records - Employees.
Salary settings in 1C 8.3 Accounting
The value in the Salary payment will determine what form the statement will take:
- Statement to the cash register - if the Cash ;
- Statement to the bank transaction type By salary project - if selected By salary project ;
- Statement to the bank transaction type To employee accounts - if the value To bank account .
In our example, we will select To a bank account : this means that the advance will be transferred to the employee’s personal card.
Statement to the bank
Let's create a document Statement to the bank, transaction type To employee accounts. It is available from the section Salaries and Personnel - Salaries - Statements to the bank.
Click the Statement to select the desired type of transaction - To employee accounts :
In the created document, you need to pay attention to filling out the fields:
- Payment type - Advance ;
- Month - the month for which the advance is transferred, in our example - January .
Clicking the Fill will automatically fill in the tabular part of the statement. In the To be paid , the advance amount specified in the salary settings for the entire organization or in the Hiring for the employee will be entered.
More details about advance settings in 1C
Upon completion of filling, we will post the document using the Post or Post and close button .
Advance payment
When an advance is transferred to an employee, the transaction must be reflected in 1C. To do this, we will draw up the document Write-off from the current account transaction type Transfer of wages to an employee. It can be created directly from the document Statement to the bank the Pay statement button .
The document Write-off from the current account will be filled in automatically. Make sure to fill out the fields:
- Date – date of the bank statement confirming the transfer of funds to the employee’s card;
- Type of operation - Transfer of wages to an employee ;
- Recipient - the employee to whom the advance is transferred;
- Amount —advance amount;
- Expense item - Payment of wages .
Postings
Wiring is generated:
- Dt Kt - payment of wages.
More information about paying an advance in 1C
Setting up salary accounting
Before calculating wages in the 1C program: Enterprise Accounting 8.3. It is important to pay attention to the settings section. The full use of the program’s capabilities depends on the configuration settings, which will allow you to successfully resolve issues related to payroll calculation and personnel records in general.
To go to the settings section, find the “Main” tab on the section panel and click on it. In the “Settings” command group, click on the “Accounting parameters” link.
In the window that opens, you need to configure the following parameters:
Place of maintaining personnel records: in this or in another external program;
Method of maintaining: in the program you can keep records separately for each employee or in total;
Additional options when calculating wages: the user is offered a choice of maintaining sick leave and vacations;
Type of personnel records: full or simplified.
Next, let's move on to another section of the settings, which is located in the “Salaries and Personnel” tab. In the “Directories and Settings” command group, click on the “Salary Settings” link.
A settings form will appear in the window that opens, consisting of three tabs: “Salary”, “Vacation reserves”, “Territorial conditions”.
Application of payroll accounting settings in the 1C: Accounting program is performed depending on the characteristics of a particular organization and the rules for maintaining personnel records.
Calculation of wages and insurance premiums
If salaries are not calculated in 1C 8.3 Accounting - see Memo on salary calculation
Salaries are paid on the last day of the month. The operation in 1C 8.3 Accounting is reflected in the Payroll document in the Salaries and Personnel section - Salary - All accruals - Create button - Payroll.
Payroll in 1C 8.3 Accounting
In the form we indicate:
- Salary for - January : month for which wages are calculated.
By clicking the Fill , the table section automatically displays all employees for whom there is data for payroll with already calculated data.
Tabular part
- Employee - an employee for whom wages are calculated. Selected from the Employees directory.
- Days - the number of days worked according to the Production calendar;
- Hours - the number of hours worked according to the Production calendar ;
- Accrued - the total amount of accruals for the employee. The link in the Accrued in the additional form displays a detailed description of all accruals for the employee in 1C.
1C automatically calculates only the monthly accruals specified in the Hiring . In our example, only Payment based on salary . Along with Payment based on salary, there may be, for example, a monthly bonus or additional payment for irregular working hours.
How to calculate a bonus in 1C 8.3 Accounting?
If necessary, the Days , Hours and Accrued can be adjusted manually.
In January 2022, with a five-day working week (40 hours), there are 17 working days, 136 hours.
With Druzhnikov G.P. The employment contract was drawn up until January 2018.
Employee Trofimova L.A. works from January 18, 2022, so it has 10 working days and 80 hours according to the production calendar.
Salary of Trofimova L.A. — 51,000 rub.
Accrued for January - 51,000 rubles / 17 days * 10 days = 30,000 rubles.
Druzhnikov G.P. the salary is accrued in full: he has fulfilled all the working hours.
Let's do payroll calculations. If, in addition to monthly payments, additional payments need to be accrued, then you must use the Accrue .
More details about accrual settings, type of wage accruals in 1C 8.3
- tax is the amount of personal income tax withheld from wages. By clicking on the link in the personal income tax , a calculation is revealed - a table showing the employee’s income for the current tax period from the beginning of the year and the deductions provided.
- How to provide a personal income tax deduction for previous months?
- How to provide and extend a standard deduction for a child in 1C?
- Personal income tax accounting operation in 1C 8.3: how to fill out
In our example, the employees do not have any deductions provided. Personal income tax is calculated at 13% of the total monthly income.
- Premiums - the amount of calculated insurance premiums. Contributions are calculated for each employee. It can be viewed via the link in the Contributions in the additional form.
Learn more about Insurance premium settings in 1C
Postings for payroll in 1C
Postings are generated:
- Dt Kt—payroll;
- Dt Kt 68.01 - calculation of personal income tax and its deduction from wages;
- Dt (20.01) Kt 69.01 - calculation of contributions to the Social Insurance Fund;
- Dt (20.01) Kt 69.03.1 - calculation of contributions to the FFOMS;
- Dt (20.01) Kt 69.02.7 - calculation of contributions to the Pension Fund;
- Dt (20.01) Kt 69.11 - calculation of contributions for NS and PZ.
- Determining salary accounting methods (main postings)
- Setting up cost items to reflect insurance premiums
Pay slip
A payslip is a document that an employee must receive monthly in paper or electronic form. You can check all accruals, deductions and payments for an employee that will be reflected on the payslip directly in the Accruals of the Payroll document .
Payslips in 1C for sending to employees can be printed in the section Salaries and Personnel - Salary - Salary Reports - Payslip. PDF
The payslip in form T-51 in 1C can be printed using the Payslip (T-51) in the section Salaries and Personnel - Salary - Salary Reports - Payslip (T-51). PDF
Taxes and fees
Using the “Taxes and Contributions” link, you need to check whether the insurance premium rates are reflected correctly. 22% is transferred to the Pension Fund, 2.9% to the Social Insurance Fund, and 5.10% to the Compulsory Medical Insurance Fund. If the tariff has changed, you must select the desired line and indicate the month from which the new tariff begins to apply.
The “Amount of contributions for accident insurance” setting for each enterprise is determined separately and depends on the working conditions at the enterprise. For office positions, this rate is 0.2. If there are harmful conditions at the enterprise, then the calculation is made using an increased rate.
The rate can be changed during the process of maintaining personnel records (for example, when legislative documents change). To do this, indicate a new period (month and year) from which it begins to operate. After making changes, a corresponding entry will appear in the information register.
Paying salaries to bank cards
For more details, see the online course: “Accounting and tax accounting in 1C: Accounting 8th ed. 3 from A to Z"
Preparation of payment
How to pay salaries in 1C. You can pay your monthly salary directly from the Payroll document by clicking the Pay .
1C 8.3 Accounting automatically generates the following documents:
- Statement to the bank type of operation To employees' accounts , since, according to the example, employees' salaries are transferred to personal cards;
- Payment orders transaction type Transfer of wages to an employee - for transfer of wages to each recipient;
- Payment order transaction type Payment of tax - for the transfer of personal income tax to the budget.
Using the link Payment orders 2 (paid 0), you can upload the generated payment orders to the bank:
Salary payment
When we receive confirmation from the bank about the payments made, we create documents Write-off from the current account type of operation Transfer of wages to an employee for each employee. You can do this in 1C 8.3 in different ways:
- from the document Statement to the bank the Pay statement button ;
- from the Payment order using the link Enter a debit document from the current account ;
- by uploading documents from the Client-Bank program or directly from the bank, if the 1C:DirectBank service is connected.
The document will be filled in automatically. Make sure to fill out the fields:
- Date - the date of the bank statement on which the payment was made;
- Type of operation - Transfer of wages to an employee ;
- Recipient - the employee to whom the salary is transferred;
- Amount —salary amount paid;
- Expense item - Payment of wages .
Postings
Wiring is generated:
- Dt Kt - payment of wages.
Payment of personal income tax to the budget
For more details, see the online course: “Accounting and tax accounting in 1C: Accounting 8th ed. 3 from A to Z"
Personal income tax must be paid to the budget no later than the next day after the employee’s income is paid. As a rule, personal income tax is transferred simultaneously with the payment of wages. In our example, a payment order for the payment of personal income tax was prepared and sent to the bank along with salary payments.
Let's create a document Write-off from the current account transaction type Tax payment from the Bank and cash desk section - Bank - Bank statements - Write-off button.
In the form we indicate:
- Transaction type - Tax payment .
- Tax - personal income tax when performing the duties of a tax agent .
- Type of liability - Tax .
- for - January 2018 , the month of accrual of income (salaries).
Learn more about reflecting personal income tax payments to the budget
Postings
Wiring is generated:
- Dt 68.01 Kt - payment of personal income tax to the budget for January.
We looked at how to do salary calculations, how to calculate salaries in 1C 8.3 Accounting, how to pay salaries in 1C step by step using the example with postings.
Test yourself! Take the test:
- Test No. 18. Salary settings in 1C
- Test No. 17. Settings for insurance premiums in 1C
Receiving money from the bank to pay salary
Before paying the salary through the cash register, you must capitalize the money from your bank account. To do this, in the 1C: Accounting program, a “Cash receipt order (PKO)” is created. It is located in the “Bank and Cash Desk” section in the “Cash Desk” command group. Click “Create”. When filling out the document, indicate the name of the cash flow item (CFA): Receiving cash from the bank. In the line “Base” we write: “Payment of wages.”