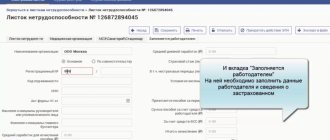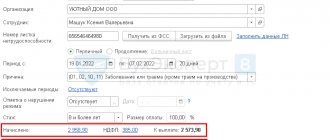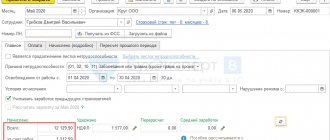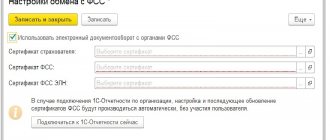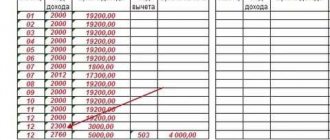Other articles
In 2022, all state clinics switched to an electronic data exchange system for electronic sick leave with the Social Insurance Fund. In order to optimize all processes, a unified information system “Sotsstrakh” was developed.
The participants of this system are:
- Social Insurance Fund;
- Employers;
- medical institutions.
In connection with the active popularization of the system, there was a need for a detailed study of the features of the electronic sick leave certificate in the program.
Features of the electronic exchange system
Thanks to the efforts of the Social Insurance Fund, a unified information system has been developed that allows the exchange of information regarding sick leave. Thus, all employees of a medical institution will be able to receive numbers of electronic certificates of incapacity for work, which will be the same in importance as classic printed documents.
To be able to generate an electronic personal information, you need to connect to a unified information exchange system. As of today, all medical institutions have introduced such an innovation into their work. Although it is still too early to talk about the total elimination of paper sick leave.
Today, every employer is ready to interact with electronic sick leave. So, to synchronize data with the Social Insurance Fund and calculate sick leave, you can install a special program, for example, 1C: Salary and personnel management (ZUP).
Where and why do you indicate the ELN status?
The document flow of electronic certificates of incapacity for work (ELN) is regulated by Federal Law No. 86-FZ of May 1, 2022.
ELN is equivalent in importance to its paper counterpart. The digital version is issued only at the request and with the written permission of the insured and is signed by the enhanced digital signature of the doctor and medical institution. The rules for the interaction of all users of the system for issuing electronic certificates of incapacity for work are described in Government Decree No. 1567 of December 16, 2017, as amended. dated November 20, 2018. Who is involved in the process of issuing an electronic LN:
- medical institution that creates the document;
- policyholder (employer organization);
- insurer - Social Insurance Fund of the Russian Federation.
After discharge, the insured person receives at the clinic a coupon for a digital certificate of incapacity for work; the coupon contains the ELN number (consists of 12 characters, like a paper document), SNILS of the individual and the current digital code. The coupon does not have a unified form.
The employee transfers this information to the employer’s accounting department for further processing and calculation of compensation. Accountants in an organization know how to check the status of an electronic sick leave certificate; this is done using the electronic sick leave number received from the employee. In the personal account on the FSS website, the policyholder, knowing the assigned number, has the opportunity to obtain data on the certificate of incapacity for work. More often the question arises where a patient can view the status of an electronic sick leave; this can be done on the State Services portal or on the Social Insurance Fund website in their personal account.
How to fill out sick leave according to the new rules
From December 14, you need to work with sick leave in a new way!
The rules were changed by Order of the Ministry of Health No. 925n dated September 1, 2020. ConsultantPlus experts have prepared an overview of the amendments and new instructions. Use it for free.
Advantages of electronic sick leave (ELN - electronic certificate of incapacity for work)
The first thing worth noting is that an electronic certificate of incapacity for work completely eliminates the possibility of making mistakes and eliminates the risk of the human factor when generating and storing documentation.
While a paper sick note can be easily faked, bought or made to order, an electronic document eliminates the risk of creating a fake. In addition, the employer will not need to waste time manually filling out sick leave or double-checking it. Weather conditions and mechanical damage will not affect the safety of the electronic document.
Information from the electronic sick leave is automatically synchronized with the 1C 8.3 Salary and Personnel Management program, so the accountant does not have to enter data manually.
After creation and editing, electronic sick leave certificates are automatically synchronized with the Social Insurance Fund database.
How to apply for sick leave in 1s 8.3 Accounting
The procedure for calculating sick leave in Accounting Rev. 3.0 depends on the number of employees in the organization and database. For automatic calculation, the program has a limit of 60 employees; if their number is larger, it is recommended to use a separate program Salary and personnel management ed. 3.1.
Let's look at how to automatically calculate sick leave in the program and manually.
Employee of Romashka LLC Sidorov K.T. provided sick leave for the period 04/02/2020 to 04/13/2020. An employee's length of service for paid sick leave is 12 years. He was hired by the organization in 2019 and his earnings amounted to 560,000 rubles, he also provided a certificate for 2022 from his previous place of work in the amount of 450,000 rubles. At Romashka LLC, an employee works on a five-day schedule, 8 hours a day. The organization has established a regional coefficient (RC) of 1.15.
1.Manual calculation of sick leave.
To calculate benefits you must do the following:
1.Set up accrual types
Go to the section Salaries and personnel – Salary settings – Payroll calculation – Accruals.
Click the " Add"
» we create two types of accrual: “Payment of sick leave at the expense of the employer”, “Payment of sick leave at the expense of the Social Insurance Fund”.
For new types of accrual, indicate the name and CODE
(can be any characters, but the code must be unique).
Personal income tax – taxable, income code 2300, income category – other income from work.
In setting up contributions, you must indicate: for sick leave at the expense of the employer -
“Income wholly not subject to insurance contributions, except for benefits at the expense of the Social Insurance Fund and cash allowance”
, for sick leave at the expense of the Social Insurance Fund -
“State benefits of compulsory social insurance”.
To calculate income tax under Article 255, sick leave at the expense of the employer is taken into account in labor costs, clause 48.1, Article 264 of the Tax Code of the Russian Federation, at the expense of the Social Insurance Fund - is not included in labor costs.
2. Calculate sick leave
When calculating sick leave, several indicators are compared:
1. Calculation of average earnings
Average earnings = Earnings for accounting years/730
Earnings for accounting years = Income 2022 + Income 2019
When calculating income for the year, do not forget about the limit limit, it is different every year.
2018 – 815,000 rubles
2019 – 865,000 rubles
In our example, there is no excess, so earnings are equal to 560,000 rubles + 450,000 rubles = 1,010,000 rubles
Average earnings
= 1010000/730=1383.56 rubles
2. Minimum average daily earnings from the minimum wage
Minimum average daily earnings from the minimum wage = (minimum wage*24/730 days).
On the day of sick leave, the minimum wage = 12,130 rubles, we get 12,130 * 24/730 = 398.79 rubles.
We compare the obtained indicators and see that this indicator is less than the actual average earnings. Therefore, to calculate the benefit, the employee’s average earnings of 1,383.53 rubles will be used.
Because If you have 12 years of experience, the benefit will be paid in the amount of 100% of average earnings.
3. Minimum daily allowance
From 04/01/2020, new rules were adopted (No. 104-FZ dated 04/01/2020), if sick leave benefits for a full month cannot be less than the minimum wage, otherwise sick leave is calculated in the amount accrued based on the minimum wage, calculated for a full calendar month . The minimum wage is taken taking into account the regional coefficient. For part-time work, the minimum wage is taken into account proportionally. These rules are established from 04/01/2020 to 12/31/2020 for sick leave with codes: 01, 02, 03, 06, 09, 10, 11, 12, 13, 14, 15.
Minimum daily benefit = minimum wage*percentage of part-time work*regional coefficient/number of days in a month.
Daily allowance = 12130*1*1.15/30=646.98 rub.
We have calculated three indicators that should be compared when calculating benefits from 04/01/2020 and the largest of them should be taken.
In our example, this is Average earnings = 1383.56 rubles
The employee was sick for a total of 12 days, three of them at the expense of the employer and 9 at the expense of the Social Insurance Fund.
We get:
Amount at the expense of the employer 1383.56*3 = 4150.68 rubles
The amount at the expense of the Social Insurance Fund is 1383.56*9 = 12452.04 rubles.
3. Reflect sick leave in the program.
We go to Salaries and Personnel – All Accruals, and click the “Create” button to create a Payroll document.
We select the employee for whom accruals need to be made in the document and, having selected him, press the “Accrue” button. The available accruals will be displayed, select the one we need “Payment of sick leave at the expense of the employer”, indicate the accrued amount, and in the same way we will calculate “Payment of sick leave at the expense of the Social Insurance Fund”.
Using the accrued link, we check the amounts and in the Payment date
set the planned date for payment of sick leave.
We check the amount of calculated tax in the personal income tax column.
4. Make an entry to reflect the sick leave in the reporting.
In order for information about benefits to be included in the reporting, we create a document “Contribution Accounting Transaction”.
We go: Salaries and personnel – Contribution accounting operation, add a new document.
We fill in the details: date of the document, organization, employee, month of accrual of sick leave. In order for the data to be included in the report, fill out the third tab “Social benefits.” Insurance" as in the picture:
We save the entered data.
2. Automatic calculation.
Sick leave is calculated using a special document - “Sick Leave”.
In the Salary and Personnel section - All accruals, click the “Create” button and select Sick Leave.
Fill in the fields Document date, organization, Employee, sick leave number.
If the sick leave is electronic (ELN), then after entering the number of the certificate of incapacity for work, all data can be filled out automatically by clicking the “Get from the Social Insurance Fund” or “Download from file” button.
If the sick leave is primary, then set the primary sick leave switch, if there is a continuation, then set the continuation and select the primary sick leave from the link.
We indicate the reason - (01, 02, 10, 11) Illness or injury. Field period 04/02/2020-04/13/2020
Sick leave will be calculated based on the data entered into the database and the employee’s length of service.
If there was a violation of the regime, then we note it.
We also indicate the length of service for calculation.
The program automatically calculates the amount to be paid based on the available data. Using the “Accrued” link, we see what amounts were involved in calculating the accrual, and also in this form we indicate the amount of earnings from the previous place of work.
When calculating, the program will use the algorithm that we examined earlier when manually entering sick leave.
Through the More – Change form setting, check the “Date of payment” checkbox and enter the planned date of payment of sick leave. This date is required for personal income tax.
By clicking the “Calculation of average earnings” button, we can get a printed calculation form. If necessary, you can modify additional printed forms for the document.
The data will be included in the reporting automatically; no additional documents need to be created.
The consultation was prepared for you by a specialist from our Consultation Line.
Order a test consultation on your program with us by phone.
*To provide consultation, you must provide the TIN of your organization, the registration number of your program (for 1C:Enterprise programs of the PROF version, an active 1C:ITS PROF agreement is required)
How does the unified electronic sick leave system work?
The mechanism of operation is as follows:
- An employee of the company must contact the clinic to make a request to receive an electronic sick leave. At the same time, he must give consent in writing to receive an electronic tax record.
- The medical worker prepares an electronic form, sends it to the Social Insurance Fund and provides the employee with the document number.
- The employee sends the received number to the accounting department. And the accountant, in turn, through the program submits a request to the Social Insurance Fund using the sick leave number. The configuration will automatically download data from the electronic sheet and calculate the benefit.
- The employer will pay the subordinate sick leave.
Thus, 4 players will take part in the general process: Employee, Clinic, Social Insurance Fund, Employer.
Direct payments from the Social Insurance Fund (program 1C:ZUP)
Direct payments from the Social Insurance Fund
From 2022, all regions without exception will switch to direct payments of social benefits from the Social Insurance Fund. This means that disability and maternity benefits will be paid to citizens directly by the Social Insurance Fund itself starting from the new year. In turn, employers are exempt from the obligation to pay benefits. According to the new rules, they will begin to pay insurance contributions to the Social Insurance Fund in full, without reducing them by the amount of benefits paid to employees.
The employee will have to submit at his place of work the necessary documents to receive benefits (certificate of incapacity for work, application, etc.). Next, the employer will be required to send these documents to the Social Insurance Fund for payment of benefits. After which, within 10 days, the benefit is paid by the FSS department.
Let's consider the procedure for preparing documents in the 1C: Salaries and Personnel Management configuration, edition 3.0.
1 step. Settings.
In the “Settings - Organizations (Organization details)” section, open the organization’s card and on the “Accounting policies and other settings” tab, follow the “Accounting policies” link. Go to the “FSS benefits” tab and check the box for registering an organization in the region with direct payment of benefits through the FSS and indicate that the payment of benefits has been transferred to the FSS from 01/01/2021.
Step 2. Registration of certificate of incapacity for work.
In the “Salary - Sick Leave” section, create a “Sick Leave” document. That part of the benefit that is accrued at the expense of the Social Insurance Fund of the Russian Federation is not calculated in the document; lines with a zero calculation result are formed in the document.
Step 3. Formation of an application for payment of temporary disability benefits.
On the sick leave sheet, on the “FSS Pilot Project” tab, data is entered for subsequent filling out the application form for payment of benefits, as well as a register of information transmitted to the FSS of the Russian Federation in electronic form.
On the “Attached Documents” tab, the details of the certificate of incapacity for work attached to the application for granting benefits are indicated. In the “from” field, indicate the date the slip was issued. Please check that all tabs in the application are completed.
Step 4 Formation of a register for the assignment and payment of benefits
You can create a register from the “Benefits at the expense of the Social Insurance Fund” workplace or from the section “Reporting, certificates - Transferring information about benefits to the Social Insurance Fund.”
In the “Registry Type” field, select “Disability Benefits” and click the “Fill” button. We check the data and process the document. This is necessary so that when subsequently automatically filling out new registers, they do not include information about sick leave documents already included in another register.
Step 5 Sending the register to the FSS
The generated register can be written to disk for subsequent sending to the FSS of the Russian Federation using the “Upload” button. If the “1C-Reporting” service is connected, then by clicking the “Send” button you can directly send the register of information to the FSS from the program. If necessary, the register of information can be printed using the “Register of Benefits” button.
Watch a short video that tells you how to do this in the 1C:ZUP program on our Youtube channel.
The consultation was prepared for you by a specialist from our Consultation Line.
Order a test consultation on your program with us by phone.
*To provide consultation, you must provide the TIN of your organization, the registration number of your program (for 1C:Enterprise programs of the PROF version, an active 1C:ITS PROF agreement is required)
The process of issuing an electronic sick leave in 1C
In the configuration, you need to go to the “Salary” section and click on the “Sick Leave” hyperlink, after which a window will appear where documents that were previously created are recorded.
On this page, you need to click on the active “Create” button, and a sick leave form will appear on the screen to fill out.
Here you need to specify three basic parameters:
- company;
- Full name of the employee;
- electronic sick leave number.
Next, you need to click on the “Receive from the Social Insurance Fund” button so that the document is independently filled with information from the social insurance server.
It is recommended to double-check the calculation and click on “Post and close”. To complete the process, you need to send the register of electronic certificates of incapacity for work (ELN) to the Social Insurance Fund.
Setting up the 1C: Enterprise Accounting program ed. 3.0
To enable the program functionality, which allows you to keep track of benefit payments directly from the Social Insurance Fund in 1C: Enterprise Accounting, edition 3.0, you need to go to the “Salaries and Personnel” section and select the “Salary Settings” item.
Then in the window that opens, follow the link “Procedure for accounting for salaries.”
In the “Salary Accounting Settings” window, in the “Payment of Sick Leave” column, you need to set the value “Transferred to the Social Insurance Fund from...” and select the value with your transition date. Then save the new settings by clicking on the “Save and Close” button.
The initial setup of the program is complete.
According to the law, an employee can apply for benefits no later than six months from the date of termination of the insured event. Let's consider an example when sick leave for December 2022 was submitted to the accounting department in January 2022.
Reflection of the past sick leave period after the transition to direct payments in 1C: ZUP ed. 3.1
First, let’s enter the sick leave; to do this, go to the “Salary” section and select the “Sick Leave” item.
In the window that opens, click on the “Create” button and begin filling out the sick leave data.
Accrual month - January 2021;
The period of release from work is from December 21, 2020. until 12/27/2020
The benefit at the expense of the employer is calculated automatically based on the length of service and average earnings.
And the field “at the expense of the Social Insurance Fund” remains empty.
At the same time, the document has a new tab “FSS Pilot Project”. Let's go to it and fill in the data for the registry.
First, click on the link “Enter an employee’s application for payment of benefits.”
Almost all fields are filled in automatically, based on the employee’s data and sick leave parameters.
The first tab displays the employee’s personal data.
The second tab indicates the option for transferring benefits by the Social Insurance Fund.
The third tab should contain the number and date of the certificate of incapacity for work.
The fourth tab contains information about the employer.
The fifth tab contains data for calculating benefits - this is the amount of average daily earnings, the share of working time and income for the two previous years.
And finally, on the last tab, the regional coefficient and the date of receipt of the package of documents from the employee are set.
After which the application is saved using the “Submit” button and printed for signature and further storage.
Then let’s return to the “Sick Leave” document and follow the second link “Fill out the data for the register of information transmitted to the Social Insurance Fund.”
Here, filling is done manually according to the sick leave data. Save by pressing the “OK” button.
Now all the necessary documents have been completed and all we have to do is create a register and submit it to the social security authorities.
Let’s go to the “Reporting, Certificates” section and select the “Benefits at the expense of the Social Insurance Fund” item.
In the window that opens, click on the “Create registry” button, and then on the “Fill” button and from the drop-down list, click “Fill” again.
We check that the registry is complete by moving between tabs and, if everything is correct, we save and send.
Sending the ELN register from 1C to Social Security
To confirm expenses from the Social Insurance Fund, you must send the necessary information to its register. This can be done through the reporting section if you follow the “1C-Reporting” link to get to the reports window.
There the user will be given the option to create a file through a registry form to fill out. Here you need to indicate the organization, click on “Fill”, then click on “Record” and “Post” to save.
After this, you can click the “Send the register to the Social Insurance Fund” button to send it to social insurance.
Get help working with ELN in 1C
Other articles
Electronic certificates of incapacity for work. Exchange with the Social Insurance Fund from the 1C Salary and Personnel Management database
In order to use ELN, you must have a ZUP database with release no lower than 3.1.2.293, a platform no lower than 8.3.10 and connected to 1C-Reporting or an FSS certificate for ELN.
Go to the section Salary – Sick leave – Create
To enter an EBL, you must fill in the following fields: Organization, Employee, Certificate of Incapacity Number (LN Number). After that press the button
The document will be automatically filled with data from the FSS server. If you need to load ELN from a file, use the button and select the file to load. The benefit is calculated based on information about the employee’s earnings and length of service in the database. Information about the medical organization will be downloaded automatically and available for viewing via a hyperlink.
Next, the data must be sent to the Social Insurance Fund for payment if the organization is located in the region where the Social Insurance Fund Pilot Project is applied. If the organization is located in a region with a credit system, then the benefit is calculated immediately. To send the register to the FSS, it can be created through Reporting, certificates - 1C-Reporting
In the Reports section, we create a new ETN Register for sending to the FSS
The tabular part is filled in by clicking the button with all ETNs that have not yet been sent. If you need to select specific ELNs, use the button
Features of ELN selection:
- choice of ELN numbers rather than sick leave numbers;
- the choice of the last sick leave taken is immediately offered;
- already selected ELNs (included in the current registry) are hidden behind gray color;
- the cause and period of incapacity are displayed;
- the status of the last e-mail sent is displayed;
- The ELN number is displayed.
If you double-click on the line with the EDN, a window will open with additional information that will be sent to the FSS.
After checking the document, the program will perform an additional check to ensure that the required fields are filled in. If 1C Reporting is connected, you must click the button to send it. If necessary, you can download the register from the database using the button of the same name.
Document log The register of electronic tax records for sending to the Social Insurance Fund can be reflected in the section Reporting, certificates via the gear button - Navigation settings
Move the desired item to the right side and click OK.
For each ENL, the status is FSS Accepted, FSS Partially Accepted, or FSS Not Accepted. It is displayed in the tabular part of the ELN register and appears after sending the register with 1c-Reporting connected. You can also manage states manually:
- You can add rows to the ELN table manually. In the new line you need to select sick leave, because column No. ELN is used to go to the form for editing information about ELN;
- you can change the state of the ELN registry and, if the registry state is Partially accepted by the FSS, change the state of individual lines of the ELN registry.
If the register status is Accepted by the FSS, then it is no longer available for editing; if it is Partially Accepted by the FSS or Not Accepted by the FSS, then it is necessary to correct the errors and generate a new register for sending.
Please note that until the status of the ENL registry is set and until the registry is sent, the data in it is automatically updated. If the user makes changes to the registry data manually, these changes will be saved.
When registering a sick leave, the program receives information about the ELN. And if the received data differs from those with which the ETN register was sent the last time (or manual changes were made), then the next time the register is automatically filled out, such an ETN will be automatically added to it.